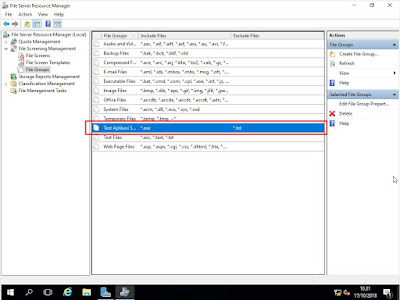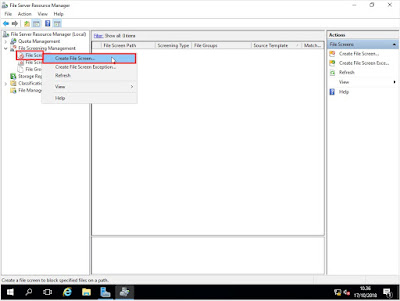Hai! Kembali bersama saya, Ahmad Rifa'i. Kali ini saya akan memberikan penjelasan bagaimana cara menginstall serta menkonfigurasi Roundcube pada Debian 9.7 Via VMware. Sebelum itu, Saya akan memberikan penjelasan mengenai Roundcube.
A. Pengertian Roundcube
RoundCube adalah webmail berbasis IMAP yang ditulis dalam bahasa pemrograman PHP. Fitur andalan RoundCube adalah penggunaan teknologi Ajax untuk menyajikan lebih informasi email secara lebih responsif daripada webmail lainnya tradisional. Email RoundCube sendiri tersedia sebagai salah satu fitur open source yang bisa digunakan pada Email Hosting Provider Hosting salah satunya IDcloudhost.
Requirement dasar untuk instalasi Roundcude:
- PHP Version 5.2.0 or greater including :
- PCRE (perl compatible regular expression)
- Session support
- Libiconv (recommended)
- OpenSSL (recommended)
- FileInfo (optional)
- Multibyte/mbstring (optional)
- Mcrypt (optional)
- php.ini options:
- error_reporting E_ALL & ~E_NOTICE (or lower)
- file_uploads on (for attachment upload features)
- session.auto_start needs to be off
- A MySQL or PostgreSQL database engine or the SQLite extension for PHP
- An SMTP server (recommended) or PHP configured for mail delivery
B. Kelebihan Roundcube
Ada banyak sebenarnya kelebihan dari aplikasi webmail satu ini, berikut beberapa diantaranya:
- Seperti yang telah kami sampaikan sebelumnya, ada penggunaan teknologi Ajax ada aplikasinya sehingga teknologinya tentu bisa dibilang canggih, bila dibandingkan dengan aplikasi sejenis yang cenderung kuno atau basic.
- Karena ditulis dengan bahasa pemrograman PHP, Anda pastinya bisa lihat sendiri interface yang modern dan tergolong intuitif.
- Aplikasi webmail satu ini juga termasuk lengkap dengan beragam fitur yang sering dibutuhkan pada email client. Ada richtext atau komposisi email HTML, buku alamat/kontak, sudah mendukung MIME, bisa kirim dari multiple sender identities, bisa mengkoreksi pengejaan/spell checking, ada 3 view column, fitur drag and drop untuk manajemennya, dan masih banyak fitur lainnya yang bisa memudahkan Anda sebagai pengguna webmail.
Setelah membaca penjelasan diatas, mari kita mulai Konfigurasi-nya
Persyaratan yang diperlukan adalah:
- VMWare yang telah terinstall Debian ( Jika kalian belum menginstal-nya, kalian bisa melihat cara penginstalannya dengan cara klik disini)
- Debian kalian sudah terinstal DNS-Server ( Jika kalian belum menginstal-nya, kalian bisa melihat cara penginstalannya dengan cara klik disini)
- Debian kalian sudah terinstal DHCP Server ( Hal ini merupakan opsional, Kalian boleh melakukan konfigurasi DHCP Server terlebih dahulu atau tidak melakukan konfigurasi DHCP Server. Jika kalian belum menginstal-nya, kalian bisa melihat cara penginstalannya dengan cara klik disini)
- Debian kalian sudah terinstal Web Server Apache2 ( Jika kalian belum menginstal-nya, kalian bisa melihat cara penginstalannya dengan cara klik disini)
- Debian kalian sudah terinstal Mail Server ( Jika kalian belum menginstal-nya, kalian bisa melihat cara penginstalannya dengan cara klik disini)
- PC atau Laptop
Jika sudah mempersiapkannya, mari kita mulai Konfigurasi-nya :
1. Pertama, Kalian cek terlebih dahulu IP Address debian kalian, Kemudian kalian samakan dengan IP Address yang diberikan pada DNS serta DHCP Server kalian.
ifconfig
2. Selanjutnya, Kalian menginstall Database Server untuk Web Mail Server yang akan kalian install. Disini saya menginstall database server MySQL.
apt-get install mysql-server
3. Kalian tunggu hingga proses penginstallan database server MySQL selesai.
4. Jika penginstallan database server telah selesai, Selanjutnya kalian menginstall Roundcube. Dengan mengetik perintah :
apt-get install roundcube
5. Kalian ikuti instruksi yang diperintahkan. Disini saya diperintahkan untuk memasukkan DVD 1 Debian 9.7.0
6. Kemudian tunggu hingga proses installasi Roundcube selesai.
7. Selanjutnya kalian akan diarahkan ke paket konfigurasi Roundcube, Pada konfigurasi pertama, yaitu konfigurasi Roundcube dengan dbconfig-common, Kalian klik Yes.
8. Pada konfigurasi selanjutnya, Kalian membuat password untuk database MySQL yang digunakan pada Roundcube.
9. Kalian konfirmasi kembali password yang telah kalian buat.
10. Selanjutnya kalian melakukan konfigurasi ulang pada Roundcube yang bertujuan untuk pengecekan apakah konfigurasi yang kalian lakukan sebelumnya sudah benar atau belum.
dpkg-reconfigure roundcube-core
11. Kalian akan diarahkan kembali pada paket konfigurasi Roundcube. Kalian masukkan Mail Server yang akan kalian gunakan pada Roundcube.
12. Kemudian pada pemilihan bahasa kalian pilih en US.
13. Selanjutnya ada notifikasi peringatan, Kalian klik Ok.
14. Jika kalian ingin menginstall kembali database Roundcube, Kalian pilih Yes, Disini saya memilih No dikarenakan saya tidak ingin menginstall ulang kembali database Roundcube.
15. Pada konfigurasi selanjutnya, Kalian memilih Web Server yang akan digunakan Roundcube, Disini saya memilih Apache2.
16. Kemudian kalian restart Web Server Apache2 kalian.
Menkonfigurasi Web Mail Server Roundcube
1. Pertama, Kalian pindah ke direktori /etc/apache2/sites-available, Kemudian kalian copy file 000-default.conf menjadi roundcube.conf. Dengan mengetik perintah :
cd /etc/apache2/sites-available
cp 000-default.conf roundcube.conf
2. Selanjutnya kalian konfigurasi file roundcube.conf. Kalian masukkan Mail Server kalian.
nano roundcube.conf
3. Kemudian kalian aktifkan file roundcube.conf dengan mengetik perintah :
a2ensite roundcube.conf
4. Lalu kalian restart Web Server Apache2 kalian.
/etc/init.d/apache2 restart
Verifikasi Roundcube
1. Pertama, Kalian pastikan client mendapatkan ip dhcp dari server debian kalian. Kalian cek dengan mengetik perintah :
dhcp-lease-list
2. Kalian cek pada PC Client apakah sudah mendapat IP Address DHCP dari Server atau belum.
3. Jika sudah mendapat IP Address DHCP dari Server, Kalian buka browser kalian kemudian mengakses Roundcube dengan mengetikkan Mail Server kalian (mail.rifai.net). Kemudian kalian login menggunakan user yang sebelumnya kalian buat pada konfigurasi Mail Server. Disini saya login sebagai user rifai.
4. Untuk mengirim pesan, Kalian pilih Compose (Tulis Sebuah).
5. Kalian tulis pesan yang ingin kalian kirim, Jangan lupa kalian tuliskan user penerima pesan tersebut. Disini saya memasukkan user adell yang akan menerima pesan tersebut. Kalian pilih Send.
6. Untuk mengecek apakah pesan tersebut sudah berhasil terkirim atau belum, Kalian pilih menu Sent.
7. Selanjutnya kalian logout dari user rifai.
8. Kemudian kalian login sebagai user adell untuk mengecek pesan yang dikirimkan dari user rifai.
9. Pesan yang dikirimkan dari user rifai telah terkirim ke user adell.
Sekian Tutorial yang kali ini saya berikan. Terima kasih telah mengunjungi blog saya. Jika ada pertanyaan, Silahkan tinggalkan di kolom komentar ya sobat, atau kalian bisa DM Instagram saya @ahmadrrifai_