Hai friends ! nama saya rifa'i, dalam penulisan pertama saya ini saya akan menjelaskan bagaimana menginstal Debian 9.7 melalui VMware. sebelum menginstal, saya akan menjelaskan terlebih dahulu mengenai VMware.
VMware adalah teknologi buatan Dell yang menyediakan platform perangkat lunak untuk melakukan virtualisasi.Tidak hanya software untuk membuat mesin virtual saja, tetapi mereka juga memberikan layanan pendukungnya. Nama VMware sendiri diambil dari cabang milik Dell yaitu VMware, Inc. Mereka adalah perusahaan pertama yang sukses melakukan virtualisasi terhadap arsitektur x86 secara komersial.
yang dibutuhkan dalam menginstal Debian melalui VMware :
1. Aplikasi VMware
2. File ISO Debian 9.7
Jika sudah disiapkan, kita langsung saja mulai menginstal
1. Buka aplikasi VMware.
 |
| VMware |
2. Lalu klik "Create a New Virtual Machine"
3. Lalu kita pilih type configuration yang diinginkan, disini saya memilih custom :
- Typical untuk kalian yang tidak ingin memodifikasi setting Debian-nya
- Custom untuk kalian yang ingin memodifikasi sistem(konfigurasi) debian-nya
4. Kemudian klik next.
5. Search lokasi file iso debian 9.7, jika sudah klik next.
6. Kemudian letakkan location filenya di data D atau E, karena jika diletakkan di Local Disk C Laptop atau komputer kita akan menjadi lemot, karena banyaknya data yang menumpuk di Local Disk C.
7. Kemudian kalian mengatur jumlah processor dan core yang kalian inginkan.
Saya mengatur processor dan core masing-masing 2.
8. Setelah menentukan jumlah processor dan core, kalian akan menentukan ukuran RAM pada mesin virtual kalian. usahakan kalian mengikuti parameter yang direkomendasikan, agar bisa bekerja dengan stabil.
9. Selanjutnya memilih jaringan.
- Bridge agar mendapatkan akses ke ethernet, kalian harus membuat IP sendiri
- NAT untuk mengakses dial up dan ethernet dengan menggunakan IP address
- Use host only networking jika anda ingin membuat jaringan virtual sendiri
10. Kemudian kalian memilih tipe controller Input Output, lebih baik kalian memiih yang direkomendasikan, agar sistem virtual kita akan menjadi lebih stabil.
11. Lalu untuk tipe disk, pilih SCSI.
12. untuk harddisk, kalian bisa memilih,kalian bisa membuat harddisk virtual baru, menggunakan harddisk virtual yang telah ada, atau menggunakan harddisk yang ada pada laptop atau komputer anda, disini saya memilih membuat harddisk vitrtual baru saja.
13. Lalu kalian akan menentukan ukuran harddisk dan cara penginstalannya, disini saya memilih ukuran 200 GB dan diinstal terpisah.
14. Lalu kalian menentukan lokasi penyimpanan harddisk virtual kalian.
15. Kemudian klik finish.
16. Lalu kita mengklik install karena kita menggunakan CLI.
17. Selanjutnya pilih languange, pilih english agar mudah dimengerti.
18. Pilih Other.
19. Lalu klik Asia.
20. Lalu pilih Indonesia.
21. Kalian pilih United States.
22. Pada Keymap. pilih American English.
23. Kemudian klik cancel pada saat ada tulisan Ipv6.
24. Lalu masukkan IP 172.18.0.103
25. Masukkan Netmask 255.255.0.0 karena kelas B.
26. Masukan gateway 172.18.0.1
27. Lalu nama servernya.
28. Lalu isi hostname terserah kalian.
29. Domain Name kosongkan saja.
30. Lalu kalian membuat password terserah kalian.
31. Masukkan kembali password yang telah kalian buat tadi.
32. Isi Fullname terserah kalian.
33. Lalu kalian membuat Username.
34. Kalian membuat Password kembali.
35. Masukkan kembali passwordnya.
36. Pilih Timezone sesuai daerah anda.
37. Lalu membuat Partition, saya membuat partition secara manual.
38. Enter SCSI1.
39. Klik yes pada new partition table.
40. Lalu klik FREE SPACE.
41. Pilih create a new partition.
42. Gunakan 100 GB terlebih dahulu.
43. Pilih type Primary.
44. Lalu klik Beginning.
45. Use as menggunakan journaling file system, lalu enter done setting.
46. Kemudian enter kembali pada FREE SPACE.
47. Klik create a new partition.
48. Kita gunakan 8 GB.
49. Pilih type logical.
50. Pilih beginning.
51. Kita ganti Use as-nya menjadi swap area, lalu klik done setting.
52. Enter kembali FREE SPACE.
53. Kemudian pilih Create a new partition.
54. Kita masukkan sisanya.
55. Pilih Type Primary.
56. Lalu Enter Mount Point-nya.
57. Pilih Entry Manually.
58. Beri nama data.
59. Selanjutnya kita Enter Finish Partition.
60. Pilih Yes untuk write the change disks.
61. Lalu kita pilih no, karena kita tidak memasukkan cd lagi.
62. Lalu pilih no, karena kita tidak menggunakan use network mirror.
63. Tunggu beberapa saat.
64. Kemudian pilih no, karena kita tidak mau participate in the package usage survey.
65. Ikuti seperti gambar di bawah ini, lalu continue.
NOTE : Kalian memilih dengan menggunakan spasi
NOTE : Kalian memilih dengan menggunakan spasi
66. Lalu kita pilih yes, karena kita sudah selesai menginstal.
67. Pilih /dev/sda.
68. Kemudian Continue.
69. Kemudian tunggu sebentar.
70. Kemudian Login dan coba ping google.com










































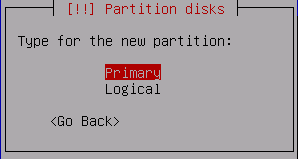



































Terimakasih ka
ReplyDeletesangat membantu saya dalam mengerjakan tugas