Hai Sobat! kali ini saya akan memberikan langkah-langkah cara konfigurasi FSRM Windows Server 2012 Via VMWare. Sebelum itu, saya akan memberikan sedikit penjelasan mengenai Screening.
Screening merupakan salah satu fitur yang dikembangkan oleh
Microsoft yang dimana file yang akan diterima oleh penyimpanan Harddisk harus
sesuai dengan jumlah size data dan tipe ekstensi file yang telah ditentukan
sebelumnya agar dapat disimpan pada Harddisk tersebut.
Setelah membaca pengertian Screening diatas, mari kita persiapkan apa saja yang dibutuhkan.
Yang perlu dipersiapkan adalah:
- VMWare yang telah terinstall Windows Server 2012 R2 (Jika kalian belum menginstal-nya, kalian bisa melihat cara penginstalannya dengan cara klik disini )
- PC atau Laptop
Jika sudah mempersiapkannya, mari kita mulai konfigurasinya :
Berikut Konfigurasi Screening pada
Windows Server 2012 R2
1.
Pertama, Kalian buka Service Manager lalu
klik Tools > File Server Resource
Manager
2. Selanjutnya, Kalian
klik File Screening Management > File
Groups > Create File Groups.
Kalian membuat file groups untuk membuat rule baru sesuai kebutuhan
kalian.
3. Kemudian, Pada
jendela Create File Group Properties,
Kalian masukkan nama file group yang ingin kalian buat. (File Include = File yang diarang) sementara (File Exclude = File yang diizinkan). Jika sudah membuatnya, kalian
klik OK.
4. File Groups yang
kalian buat akan ditampilkan pada menu File Groups.
5. Selanjutnya kalian
membuat Template untuk file screen, Dengan cara klik File Screening Management > File Screen Templates > Create File
Screen Templates.
6. Pada Template Name
kalian isi bebas, Untuk type screening, Kalian pilih “Active screening”.
Kemudian kalian pilih File Groups yang telah kalian buat sebelumnya.
Selanjutnya kalian ke Event Log.
7. Pada Menu Event Log,
Kalian ceklis pada bagian “Send Warning to event log” Kemudian kalian klik OK.
8. Akan muncul pop up
notifikasi, Kalian klik YES.
9. Kemudian kalian
membuat File Screen yang berfungsi untuk mengecek tipe File. Kalian klik File Screens > Create File Screen.
10. Kalian arahkan path
untuk File Screen yang akan dibuat. Kemudian klik Create.
11. File Screen yang
kalian buat akan ditampilkan.
VERIFIKASI
1. Kalian Copy File
berekstensi .txt lalu paste ke
folder yang dijadikan tempat Screening.
2. File tersebut pasti
akan berada di folder yang dijadikan tempat Screening, Karena sebelumnya kita
telah melakukan konfigurasi Exclude pada
file yang berekstensi .txt
3. Kalian Copy File
berekstensi .exe lalu paste ke
folder yang dijadikan tempat Screening.
4. File tersebut pasti
akan tidak bisa di paste ke folder yang dijadikan tempat Screening, Karena
sebelumnya kita telah melakukan konfigurasi Include pada file yang berekstensi .exe. Pasti akan muncul pop up notifikasi
Sekian Tutorial yang kali ini saya berikan. Terima kasih telah mengunjungi blog saya. Jika ada pertanyaan, Silahkan tinggalkan di kolom komentar ya sobat, atau kalian bisa DM Instagram saya @ahmadrrifai_




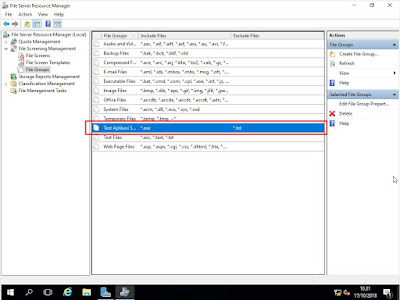




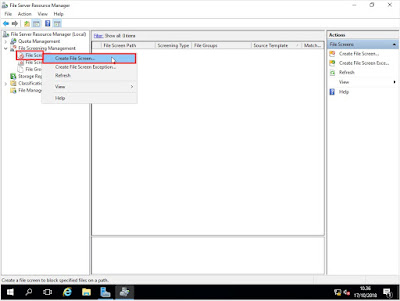















0 comments:
Post a Comment