1. Pertama, Kalian jalankan Debian 9.7 kalian, Kemudian klik kanan, Lalu pilih settings, pada bagian Network Adapter 1, Kalian gunakan Bridged : Connected directly to the physical network.
2. Untuk Network Adapter 2, Kalian gunakan Host-only : A private network shared with the host.
1. Jika sudah, Kalian login ke Debian 9.7 kalian, Kemudian tambahkan sub interface beserta ip address yang akan digunakan untuk share hosting.
2. Selanjutnya kalian install paket bind9, dnsutils, w3m, serta apache2.
3. Setelah selesai menginstall paket bind9, dnsutils, w3m, serta apache2, Kalian pindah ke direktori "/etc/bind" kemudian mengedit file "named.conf.local" untuk menambahkan 3 local zone dan 1 reverse zone.
4. Edit file named.conf.local seperti dibawah ini.
zone "ahmad.org"{
type master;
file"/etc/bind/ahmad";
};
zone "rifai.net"{
type master;
file"/etc/bind/rifai";
};
zone "arif.com"{
type master;
file"/etc/bind/arif";
};
zone "3.3.3.in-addr.arpa"{
type master;
file"/etc/bind/ip";
};
5. Kemudian kalian copy file "db.local" dan "db.127" menjadi file dns yang sudah ditentukan pada file "named.conf.local".
cp db.local ahmad
cp db.local rifai
cp db.local arif
cp db.127 ip
6. Edit file ip seperti dibawah ini.
nano ip
7. Selanjutnya edit file ahmad untuk forward zone ahmad.org.
nano ahmad
8. Kemudian edit file rifai untuk forward zone rifai.net.
nano rifai
9. Lalu edit file arif untuk forward zone arif.com.
nano arif
10. Ubah forwarders pada file "named.conf.options" menjadi 8.8.8.8 dan pada opsi dnssec-validation kalian ketik no.
nano named.conf.options
11. Kemudian kalian restart layanan Bind9 agar konfigurasi yang telah kalian lakukan dapat berjalan.
/etc/init.d/bind9 restart
12. Untuk menguji layanan Bind9, Lakukan tes ping ke setiap DNS Server yang telah dibuat.
13. Lakukan juga nslookup ke setiap DNS Server yang telah dibuat untuk memastikan bahwa DNS Server telah berjalan.
Konfigurasi Share Web
1. Pertama, Kalian edit file /etc/apache2/apache2.conf untuk mengubah directory default apache yang sebelumnya /var/www/ menjadi /home/.
nano /etc/apache2/apache2.conf
2. Selanjutnya kalian copy file 000-default.conf.
cd /etc/apache2/sites-available/
cp 000-default.conf ahmad.conf
cp 000-default.conf rifai.conf
cp 000-default.conf arif.conf
3. Edit file ahmad.conf kemudian ubah pada bagian ServerName menjadi www.ahmad.org. Serta ubah juga bagian DocumentRoot menjadi /home/ahmad.
nano ahmad.conf
4. Edit file rifai.conf kemudian ubah pada bagian ServerName menjadi www.rifai.net. Serta ubah juga bagian DocumentRoot menjadi /home/rifai.
nano rifai.conf
5. Edit file arif.conf kemudian ubah pada bagian ServerName menjadi www.arif.com. Serta ubah juga bagian DocumentRoot menjadi /home/arif.
nano arif.conf
6. Kemudian kalian disable site default apache2, kemudian enable site dari domain yang telah kalian buat sebelumnya.
a2dissite 000-default.conf
a2ensite ahmad.conf
a2ensite rifai.conf
a2ensite arif.conf
7. Kalian buat user untuk 3 DNS Server kalian. Saya membuat user ahmad, user rifai, dan user arif. Untuk membuat user gunakan perintah adduser.
adduser ahmad
adduser rifai
adduser arif
8. Selanjutnya kalian pindah ke direktori "/var/www/html" kemudian copy file index.html ke folder home 3 user yang telah kalian buat sebelumnya.
cd /var/www/html/
cp index.html /home/ahmad/
cp index.html /home/rifai/
cp index.html /home/arif/
9. Jika sudah, edit file index.html tersebut di setiap folder user yang telah kalian buat. saya mengedit file index.html yang berada di user ahmad terlebih dahulu.
nano /home/ahmad/index.html
ubah <title>Apache Default Page : It Works<title> menjadi <title>Welcome to Ahmad<title>
tekan CTRL+W > ketikkan Apache2 Debian, lalu ubah menjadi Welcome to ahmad.org
10. Lakukan juga pada file index.html pada user rifai.
nano /home/rifai/index.html
ubah <title>Apache Default Page : It Works<title> menjadi <title>Welcome to Rifai<title>
tekan CTRL+W > ketikkan Apache2 Debian, lalu ubah menjadi Welcome to rifai.net
11. Lakukan juga pada file index.html pada user arif.
nano /home/arif/index.html
ubah <title>Apache Default Page : It Works<title> menjadi <title>Welcome to Arif<title>
tekan CTRL+W > ketikkan Apache2 Debian, lalu ubah menjadi Welcome to arif.com
12. Restart layanan apache2 tersebut.
/etc/init.d/apache2 restart
Konfigurasi NAT
1. Edit file sysctl.conf dengan menghilangkan tanda "#" pada bagian net.ipvd.ip_forward=1.
nano /etc/sysctl.conf
2. Verifikasi perubahan tersebut, apakah sudah berjalan atau tidak.
sysctl -p
3. Selanjutnya kalian menginstall paket iptables-persistent.
apt install iptables-persistent
4. Kalian akan diarahkan ke bagian package configuration, pada konfigurasi pertama, kalian pilih yes untuk menyimpan rules konfigurasi pada IPv4.
5. Kalian pilih yes untuk menyimpan rules konfigurasi IPv6.
6. Kemudian kalian membuat rules iptables baru pada interface ens33.
iptables -t nat -A POSTROUTING -o ens33 -j MASQUERADE
iptables-save >/etc/iptables/rules.v4
7. Verifikasi rules iptables tersebut, apakah sudah berjalan atau tidak.
iptables -t nat -L
Verifikasi
Menggunakan w3m
1. Pertama, kalian veifikasi DNS Server 1, Jalankan perintah w3m www.ahmad.org.
2. Kemudian verifikasi DNS Server 2, Jalankan perintah w3m www.rifai.net.
3. Verifikasi DNS Server 3, Jalankan perintah w3m www.arif.com.
Menggunakan PC Client Windows 10
1. Pertama, Kalian samakan ip address Windows 10 sesuai dengan DNS Server yang telah kalian buat.
2. Untuk memastikan sudah terhubung dengan DNS Server, Kalian lakukan pengujian ping ke setiap DNS Server kalian melalui CMD.
ping www.ahmad.org
ping www.rifai.net
ping www.arif.com
3. Jika berhasil, Kalian buka (jalankan) web browser kalian, Kemudian ketikkan DNS Server 1 kalian.
www.ahmad.org
4. Kemudian ketikkan DNS Server 2 kalian.
www.rifai.net
5. Ketikkan DNS Server 3 kalian.
www.arif.com
Menginstall Wordpress
Selanjutnya saya ingin menggunakan theme CMS (Content Management Server) pada apache di debian 9.7 yaitu Wordpress
Installasi pada Debian
1. Pertama, Kalian menginstall paket Wordpress dan Mariadb-Server.
apt install wordpress mariadb-server
2. Setelah terinstall, Selanjutnya kalian menginstall database wordpress. Kalian juga membuat password untuk database mysql kalian.
mysql_secure_installation
3. Jawab seluruh pertanyaan dengan mengetikkan Y.
4. Kemudian kalian pindah ke direktori /home untuk menghapus file index.html yang sebelumnya digunakan untuk apache.
cd /home
rm -r ahmad/index.html
rm -r rifai/index.html
rm -r arif/index.html
5. Selanjutnya kalian copy isi file wordpress ke folder home setiap user kalian.
cp -r /usr/share/wordpress/* /home/ahmad/
cp -r /usr/share/wordpress/* /home/rifai/
cp -r /usr/share/wordpress/* /home/arif/
6. Kalian membuat file baru untuk setiap DNS Server kalian. Saya membuat file untuk DNS Server 1 saya.
nano /etc/wordpress/config-ahmad.org.php
Ketikkan konfigurasi berikut didalam file tersebut.
<?php
define ('DB_NAME', 'wordpress');
define ('DB_USER', 'wordpress');
define ('DB_PASSWORD', 'Password=123');
define ('DB_HOST', 'localhost');
define ('WP_CONTENT_DIR', '/home/ahmad/wp-content');
?>
7. Buat File untuk DNS Server 2 kalian.
nano /etc/wordpress/config-rifai.net.php
Ketikkan konfigurasi berikut didalam file tersebut.
<?php
define ('DB_NAME', 'wordpress2');
define ('DB_USER', 'wordpress2');
define ('DB_PASSWORD', 'Password=123');
define ('DB_HOST', 'localhost');
define ('WP_CONTENT_DIR', '/home/rifai/wp-content');
?>
8. Buat File untuk DNS Server 3 kalian.
nano /etc/wordpress/config-arif.com.php
Ketikkan konfigurasi berikut didalam file tersebut.
<?php
define ('DB_NAME', 'wordpress3');
define ('DB_USER', 'wordpress3');
define ('DB_PASSWORD', 'Password=123');
define ('DB_HOST', 'localhost');
define ('WP_CONTENT_DIR', '/home/arif/wp-content');
?>
9. Selanjutnya kalian mengedit file wp.sql untuk menambahkan database ke setiap DNS Server kalian.
nano ~/wp.sql
CREATE DATABASE wordpress;
GRANT SELECT, INSERT, UPDATE, DELETE, CREATE, DROP, ALTER
ON wordpress.*
TO wordpress@localhost
IDENTIFIED BY 'Password=123';
FLUSH PRIVILEGES;
CREATE DATABASE wordpress2;
GRANT SELECT, INSERT, UPDATE, DELETE, CREATE, DROP, ALTER
ON wordpress2.*
TO wordpress2@localhost
IDENTIFIED BY 'Password=123';
FLUSH PRIVILEGES;
CREATE DATABASE wordpress3;
GRANT SELECT, INSERT, UPDATE, DELETE, CREATE, DROP, ALTER
ON wordpress3.*
TO wordpress3@localhost
IDENTIFIED BY 'Password=123';
FLUSH PRIVILEGES;
10. Kemudian kalian apply database tersebut dengan menjalankan perintah :
cat ~/wp.sql | mysql --defaults-extra-file=/etc/mysql/debian.cnf
Installasi pada Web Browser
1. Pertama, Kalian jalankan web browser kalian, Kemudian masukkan url DNS Server 1 kalian. www.ahmad.org, Kalian akan otomatis ditampilkan halaman installasi wordpress. Tentukan nama situs, username, serta password untuk login admin(Ceklis pada kolom Confirm use of weak password agar kita bisa menggunakan password yang lemah). Kemudian isikan Email Address kalian, jika sudah semua klik Install Wordpress.
2. Setelah itu kalian coba untuk login ke Dashboard Admin(WP Admin) dengan mengunjungi www.ahmad.org/wp-admin. Kemudian isikan Username dan Password yang sudah kalian buat sebelumnya, lalu klik pada tombol Log In untuk masuk ke Dashboard utama.
3. Berikut tampilan dashbord Wordpress pada DNS Server ahmad.org.
4. Kalian ketikkan url DNS Server kalian untuk mengunjungi Web Server kalian.
www.ahmad.org
5. Kemudian masukkan url DNS Server 2 kalian. www.rifai.net, Kalian akan otomatis ditampilkan halaman installasi wordpress. Tentukan nama situs, username, serta password untuk login admin(Ceklis pada kolom Confirm use of weak password agar kita bisa menggunakan password yang lemah). Kemudian isikan Email Address kalian, jika sudah semua klik Install Wordpress.
6. Setelah itu kalian coba untuk login ke Dashboard Admin(WP Admin) dengan mengunjungi www.rifai.net/wp-admin. Kemudian isikan Username dan Password yang sudah kalian buat sebelumnya, lalu klik pada tombol Log In untuk masuk ke Dashboard utama.
7. Berikut tampilan dashbord Wordpress pada DNS Server rifai.net.
8. Kalian ketikkan url DNS Server kalian untuk mengunjungi Web Server kalian.
www.rifai.net
9. Kemudian masukkan url DNS Server 3 kalian. www.arif.com, Kalian akan otomatis ditampilkan halaman installasi wordpress. Tentukan nama situs, username, serta password untuk login admin(Ceklis pada kolom Confirm use of weak password agar kita bisa menggunakan password yang lemah). Kemudian isikan Email Address kalian, jika sudah semua klik Install Wordpress.
10. Setelah itu kalian coba untuk login ke Dashboard Admin(WP Admin) dengan mengunjungi www.arif.com/wp-admin. Kemudian isikan Username dan Password yang sudah kalian buat sebelumnya, lalu klik pada tombol Log In untuk masuk ke Dashboard utama.
11. Berikut tampilan dashbord Wordpress pada DNS Server arif.com.
12. Kalian ketikkan url DNS Server kalian untuk mengunjungi Web Server kalian.
www.arif.com
Sekian Tutorial yang kali ini saya berikan. Terima kasih telah mengunjungi blog saya. Jika ada pertanyaan, Silahkan tinggalkan di kolom komentar ya sobat, atau kalian bisa DM Instagram saya @ahmadrrifai_









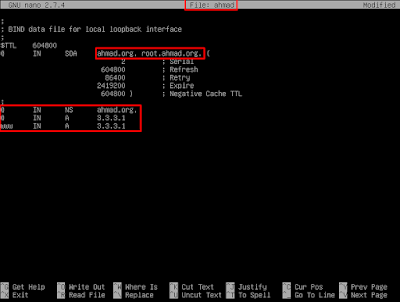




















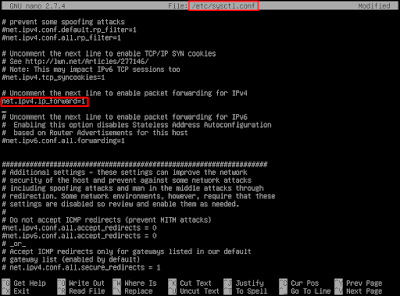





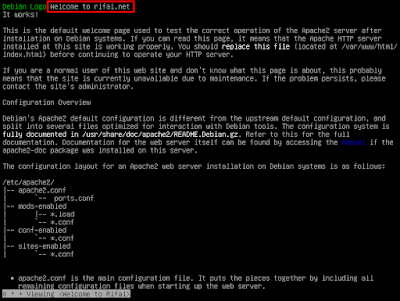



































0 comments:
Post a Comment