
Android Studio adalah Integrated Development Environment (IDE) resmi untuk pengembangan aplikasi Android berdasarkan IntelliJ IDEA. Untuk mendukung pengembangan aplikasi dalam sistem operasi Android, Android Studio menggunakan build system, emulator, template code, dan integrasi ke Github berbasis Gradle.
IDE adalah environment pengembangan aplikasi atau program komputer yang punya beberapa fasilitas untuk mengembangkan software. Nah ada beberapa IDE yang populer dan banyak digunakan oleh developer, seperti Netbeans IDE, React.Js, Node.Js, IntelliJs, dan masih banyak lainnya. Andorid Studio sendiri fondasinya menggunakan IntelliJs.
Setiap project di Android Studio memiliki satu atau lebih modalitas dengan source code dan file resources. Modalitas ini meliputi module aplikasi Android, module Library, dan Google App Engine module. Android Studio menggunakan fitur Push Instans untuk mengupload perubahan kode dan resources ke aplikasi yang sedang berjalan. Editor code membantu developer dengan menulis kode dan menawarkan penyelesaian, perubahan, serta analisis code. Aplikasi yang dibangun di Android Studio kemudian dikompilasi ke dalam format APK untuk diserahkan ke Google Play Store. Android Studio tersedia untuk platform desktop Mac, Windows, dan Linux.
Berikut ini saya akan memberikan langkah-langkah penginstallan Android Studio.
Pertama,
mendownload file android studio melalui link https://developer.android.com/studio.
Kemudian scroll kebawah dan pilih file android studio sesuai
dengan os perangkat kalian.
Perhatikan
dan baca persyaratan yang diberikan dari developer android studio, jika setuju
ceklis dan klik Download Android Studio.
Tunggu
hingga proses download file selesai.
Jika
ingin melihat tutorial video penginstalan, klik Install Android Studio.
Kemudian
kalian scroll dan lihat tutor penginstallan sesuai os perangkat kalian.
Double
klik pada file android studio yang telah kalian download untuk memulai
penginstallan.
Halaman
pertama mengenai setup penginstallan Android Studio. Klik Next.
Pilih
komponen yang akan diinstall selain komponen Android Studio. Klik Next.
Selanjutnya
pilih tempat untuk lokasi penginstallan Android Studio. Klik Next.
Kemudian
kalian akan membuat folder baru agar Android Studio dapat dijalankan melalui
menu Start. Klik Install.
Tunggu
hingga proses installasi selesai.
Jika
proses installasi sudah selesai, kalian klik Next.
Selanjutnya
kalian ceklis dan klik Finish. Maka software Android Studio akan
berjalan.
Saat
pertama kali software Android Studio dijalankan, kalian akan diberikan opsi
jika sebelumnya kalian sudah mensetting software Android Studio, kalian dapat
import file tersebut. Jika tidak ada, pilih menu Do not import settings
kemudian OK.
Akan
ada notifikasi bahwa persetujuan apakah google diperbolehkan untuk menyimpan
(mengakses) data yang berada di Android Studio dan beberapa tools lainnya.
Saran saya disetujui dengan klik Send usage statistic to google.
Tunggu
hingga proses verifikasi selesai.
Jika
sudah, maka terdapat tampilan awal setup Android Studio. Klik Next.
Pilih
jenis setup Android Studio. Jika ingin setup sesuai kebutuhan, kalian pilih custom,
jika tidak bisa pilih standard. Klik Next.
Pilih
tema sesuai selera kalian.
Selanjutnya kalian mereview setup Android Studio
tersebut, Jika sudah benar klik Next.
Kemudian
ada 2 persyaratan lisensi yang harus disetujui. Klik Finish.
Android
Studio akan memulai download komponen, tunggu hingga proses download selesai.
Durasi download komponen tergantung kecepatan koneksi internet kalian.
Jika
sudah selesai kalian klik Finish.
Membuat Project pada Android Studio
Jalankan
Android Studio pada perangkat kalian.
Selanjutnya
pada tampilan awal Android Studio klik New Project.
Pilih
jenis project yang akan dibuat, pilih Empty Activity kemudia Next.
Masukkan
nama project, bahasa yang akan digunakan, serta versi android yang akan dipakai
dalam project kalian. Jika sudah klik Finish.
Tunggu
hingga proses pembuatan project selesai.
Jika
sudah selesai klik Finish.
Jika
muncul Windows Security Alert, kalian Allow Access.
Tunggu
sampai proses Build dan Sync selesai maka project Android Studio berhasil dan
siap dijalankan.









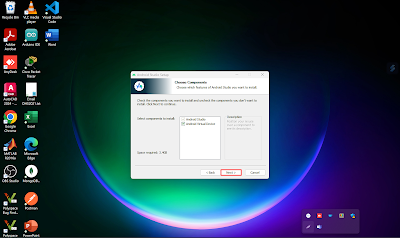







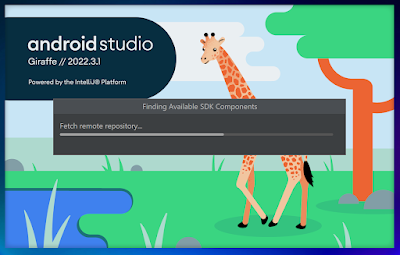




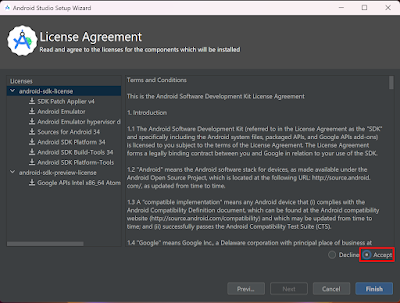





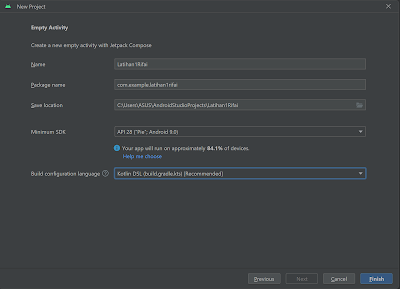













0 comments:
Post a Comment