Hai! Kembali bersama saya, Ahmad Rifa'i. Kali ini saya akan membahas mengenai vpn. Pasti kalian semua sudah pernah mendengarnya kan.... Lantas tau gak sih arti vpn itu apa? Dan penggunaannya apa saja? Kalau tidak mari cari tahu sama - sama.
Pengertian VPN
Virtual Private Network (VPN) adalah sebuah teknologi komunikasi yang memungkinkan untuk dapat terkoneksi ke jaringan public dan menggunakannya untuk dapat bergabung dengan jaringan local. Dengan cara tersebut maka akan didapatkan hak dan pengaturan yang sama seperti halnya berada didalam LAN itu sendiri, walaupun sebenarnya menggunakan jaringan milik public.
Dari cara pandang jaringan, salah satu masalah jaringan internet (IP public) adalah tidak mempunyai dukungan yang baik terhadap keamanan. Sedangkan dari cara pandang perusahaan, IP adalah kebutuhan dasar untuk melakukan pertukaran data antara kantor cabang atau dengan rekanan perusahaan. VPN muncul untuk mengatasi persoalan tersebut. Sebuah jaringan perusahaan yang menggunakan infrastruktur IP untuk berhubungan dengan kantor cabangnya dengan cara pengalamatan secara private dengan melakukan pengamanan terhadap transmisi paket data.
Fungsi utama VPN
Teknologi VPN menyediakan tiga fungsi utama untuk penggunanya. Ketiga fungsi utama tersebut antara lain sebagai berikut:
1. Confidentially (Kerahasiaan)
Dengan digunakannnya jaringan publik yang rawan pencurian data, maka teknologi VPN menggunakan sistem kerja dengan cara mengenkripsi semua data yang lewat melauinya. Dengan adanya teknologi enkripsi tersebut, maka kerahasiaan data dapat lebih terjaga. Walaupun ada pihak yang dapat menyadap data yang melewati internet bahkan jalur VPN itu sendiri, namun belum tentu dapat membaca data tersebut, karena data tersebut telah teracak. Dengan menerapkan sistem enkripsi ini, tidak ada satupun orang yang dapat mengakses dan membaca isi jaringan data dengan mudah.
2. Data Intergrity (Keutuhan Data)
Ketika melewati jaringan internet, sebenarnya data telah berjalan sangat jauh melintasi berbagai negara. Pada saat perjalanan tersebut, berbagai gangguan dapat terjadi terhadap isinya, baik hilang, rusak, ataupun dimanipulasi oleh orang yang tidak seharusnya. Pada VPN terdapat teknologi yang dapat menjaga keutuhan data mulai dari data dikirim hingga data sampai di tempat tujuan.
3. Origin Authentication (Autentikasi Sumber)
Teknologi VPN memiliki kemampuan untuk melakukan autentikasi terhadap sumber-sumber pengirim data yang akan diterimanya. VPN akan melakukan pemeriksaan terhadap semua data yang masuk dan mengambil informasi dari sumber datanya. Kemudian, alamat sumber data tersebut akan disetujui apabila proses autentikasinya berhasil. Dengan demikian, VPN menjamin semua data yang dikirim dan diterima berasal dari sumber yang seharusnya. Tidak ada data yang dipalsukan atau dikirim oleh pihak-pihak lain.
Manfaat VPN
Berikut ini adalah manfaat dari VPN :
- Remote Access : Maksudnya dengan menggunakan VPN kita bisa mengakses komputer ataupun jaringan kantor, dari mana saja selama terhubung ke jaringan internet atau publik.
- Keamanan : dengan menggunakan koneksi VPN kita bisa browsing, searching dengan aman saat mengakses dunia maya atau jaringan internet publik misalnya seperti hotspot atau internet yang ada di cafe-cafe.
- Dapat menghemat biaya setup jaringan : VPN juga dapat dipakai sebagai cara alternatif untuk menghubungkan jaringan lokal yang cukup luas dengan biaya yang lebih rendah. Karena transmisi data yang digunakan pada VPN memakai media jaringan internet atau jaringan publik yang sebelumnya telah ada tanpa perlu membangun jaringan sendiri.
Kelebihan Dan Kekurangan VPN
Kelebihan VPN:
- VPN adalah solusi biaya efektif untuk organisasi bisnis besar dengan fasilitas jaringan khusus
- Meningkatkan mobilitas organisasi dengan langsung menghubungkan jaringan rumah atau para pekerja yang mobile di organisasi
- Fitur keamanan dapat disesuaikan.
Kekurangan VPN :
- Dengan penyediaan akses ke karyawan secara global, faktor keamanan adalah risiko tersendiri. Hal ini juga menempatkan informasi sensitif perusahaan dapat diakses secara global.
- VPN membutuhkan perhatian ekstra untuk penetapan sistem keamanan yang jelas.
Setelah memahami penjelasan mengenai VPN, Mari kita persiapkan terlebih dahulu apa saja yang dibutuhkan untuk mengkonfigurasi VPN pada Windows Server 2012 R2 :
- Virtual Machine Windows Server 2012 R2
- Client Windows 10 atau Windows 7
Jika sudah dipersiapkan, Mari mulai mengkonfigurasi :
1. Pertama, Kalian menggunakan 2 adapter pada virtual machine Windows Server 2012 R2 kalian. Untuk adapter 1, Kalian gunakan Bridge Adapter.
2. Untuk adapter 2, Kalian gunakan Host-only Adapter.
Penginstallan VPN
1. Kalian buka Server Manager kemudian klik "Add roles and features".
2. Kalian klik Next. Karena berisi penjelasan mengenai penginstallan paket-paket yang terdapat pada Windows Server 2012.
3. Selanjutnya kalian memilih opsi "Role-based or feature-based installation" untuk type penginstallan.
4. Kemudian kalian memilih server yang akan diinstall VPN. Sesuaikan dengan Server Windows Server kalian.
5. Pada menu Server Roles, Kalian ceklis pada opsi "Remote Access" untuk menambahkan fitur tersebut. Klik Next.
6. Untuk langkah selanjutnya kalian klik Next saja, Karena tidak menambahkan fitur-fitur tambahan lainnya.
7. Pada langkah selanjutnya terdapat penjelasan mengenai Remote Access, Jika kalian sudah membaca penjelasan tersebut, Klik Next.
8. Selanjutnya kalian pilih opsi service DirectAccess and VPN (RAS) dan Routing. Lalu klik Next.
9. Terdapat penjelasan mengenai Web Server Role (IIS), Jika kalian telah membacanya kalian dapat klik Next.
10. Pada langkah selanjutnya kalian klik Next saja, karena kalian tidak perlu role service ISS tambahan, hanya default saja.
11. Ceklis pada opsi Restart the destination server automatically if required kemudian klik Install.
12. Tunggu hingga proses penginstallan paket VPN selesai. Jika sudah selesai, Kalian klik Close.
Konfigurasi VPN
1. Setelah selesai menginstall paket VPN, Maka akan muncul notifikasi peringatan pada logo bendera. Kalian klik Open the Getting Started Wizard.
2. Selanjutnya kalian memilih Deploy VPN only. Dikarenakan hanya membutuhkan VPN saja.
3. Kalin akan di re-direct secara langsung ke Windows Routing dan Remote Access . Klik kanan pada nama server yang terdapat pada Windows Server kalian, Kemudian pilih Configure and Enable Routing and Remote Access.
4. Kemudian akan menampilkan setup wizard penginstallan. Kalian klik Next.
5. Pada langkah berikutnya kalian pilih opsi ketiga, yaitu Virtual Private Network (VPN) and NAT.
6. Kalian pilih interface yang terhubung ke internet. Kemudian klik Next.
7. Pilih opsi From a Specified range of addresses, untuk membuat range ip VPN sesuai keinginan kalian.
8. Klik New untuk membuat range ip address sesuai dengan interface yang menggunakan adapter Host-only. Jika sudah kalian klik Next.
9. Pastikan range ip address yang telah kalian buat sudah sesuai dengan interface yang menggunakan adapter Host-only. Klik Next.
10. Kalian pilih opsi No, Use Routing and Remote Access to authenticate connection requests pada langkah authentikasi Remote Access.
11. Pastikan konfigurasi VPN kalian sudah benar, Jika kalian merasa sudah benar dapat klik Finish.
12. Selanjutnya pasti ada popup untuk mengkonfigurasikan DHCP Relay Agent untuk client, klik OK saja dan akan dibuat secara otomatis.
13. Jika sudah pergi ke tab NAT dengan cara Meng-expand Nama Server > IPv4 .
14. Kemudian kalian klik kanan pada Ethernet yang terhubung ke internet atau IP Publiknya dan klik Properties.
15. Kalian klik menu Services and Ports lalu klik Add.
16. Kalian tenntukan deskripsi/namanya, incoming dan outgoing port 5454 serta private addressnya sesuaikan dengan adapter pada Windows Server yang menggunakan Bridge Adapter. Jika sudah klik OK.
17. Kemudian kalian klik Apply lalu OK.
Membuat User VPN
1. Pertama, Kalian ke menu Tools kemudian klik Computer Management.
2. Kemudian kalian klik Computer Management (Local) > Local Users and Groups > Users > New User.
3. Buat User untuk Client Windows, berikan username, full name(opsional) dan passwordnya, jangan lupa untuk memilih opsi Password never expires agar kalian tidak perlu mengganti passwordnya. Jika sudah klik Create.
4. Selanjutnya kalian membuat User untuk Client Debian, berikan username, full name(opsional) dan passwordnya, jangan lupa untuk memilih opsi Password never expires agar kalian tidak perlu mengganti passwordnya. Jika sudah klik Create.
5. Kemudian kalian beri izin kedua user tersebut agar dapat terkoneksi ke server. Disini saya ingin memberikan izin kepada user windows terlebih dahulu. Kalian klik kanan pada user, Kemudian klik Properties.
6. Masuk ke menu Dial-in dan pilih Allow Access pada bagian Network Access Permission. Kemudian klik Apply dan OK.
7. Kemudian memberikan izin pada user debian.
8. Masuk ke menu Dial-in dan pilih Allow Access pada bagian Network Access Permission. Kemudian klik Apply dan OK.
Remote Desktop Premission
Sebelum mencoba pada client alangkah baiknya untuk mengijinkan remote desktop atau RDP pada server terlebih dahulu.
1. Kalian klik pada menu windows/tekan tombol windows pada keyboard, lalu klik kanan pada This PC dan pilih Properties.
2. Selanjutnya kalian klik menu Remote settings.
3. Kemudian kalian klik menu Remote. Kalian pilih opsi Allow remote connections to the computer kemudian klik Select Users dan klik Add untuk menambahkan user.
4. Menambahkan user windows.
5. Menambahkan user debian.
6. Jika sudah menambahkan user, Kalian klik OK kemudian klik Apply > OK.
Verifikasi Windows 10
1. Kalian pastikan sudah terhubung ke jaringan yang sama dengan Windows Server 2012 R2 kalian.
2. Kemudian kalian klik kanan pada ikon jaringan di menu bar bawah. kemudian klik Open Network &Internet Setttings. Lalu pilih menu Dial-Up dan klik pada Set up a new connection.
3. Selanjutnya pilih opsi Connect to a workplace, karena kalian akan menggunakan VPN sebagai jalurnya.
4. Pilih Use my Internet connection (VPN).
5. Masukkan ip address server kalian dan berikan nama VPN kalian. Kalian ceklis juga pada Allow other people to use this connection. Jika sudah klik Create.
6. Selanjunya coba untuk mengkoneksikan kedalam VPN yang telah kalian buat. Klik Connect.
7. Masukkan username beserta password yang telah kalian buat.
8. Tunggu beberapa saat hingga terkoneksi ke VPN yang telah kalian buat.
9. Pastikan client telah mendapatkan ip private VPN. Buka cmd dengan Tekan Windows+R > ketiikan "cmd" > OK / Enter, lalu ketikkan ipconfig dan lihat pada bagian ppp adapter apakah sudah dapat atau belum.
10. Jika sudah mendapatkan ip private VPN, Kalian buka aplikasi Remote Desktop Connection dengan tekan windows+S > ketikkan "RDP" > klik pada app-nya. Setelah dibuka kalian masukkan Ip Remote VPN. Kemudian klik Connect.
11. Masukkan username windows beserta password user windows tersebut.
12. Akan muncul pop-up bahwa apakah kita mengenal komputer yang akan di remote atau tidak, klik saja Yes karena kalian tahu ini adalah server kalian yang sedang di remote.
13. Jika berhasil me remote, Berikut tampilannya.
Solusi ketika tidak dapat meremote server
Jika kalian tidak dapat meremote server Windows Server 2012 R2 kalian, Kalian dapat menonaktifkan firewall pada Windows Server 2012 R2 kalian dan firewall pada Client Windows 10 kalian.
1. Menonaktifkan firewall pada Client Windows 10.
2. Menonaktifkan firewall pada Windows Server 2012 R2.
Sekian Tutorial yang kali ini saya berikan. Terima kasih telah mengunjungi blog saya. Jika ada pertanyaan, Silahkan tinggalkan di kolom komentar ya sobat, atau kalian bisa DM Instagram saya @ahmadrrifai_

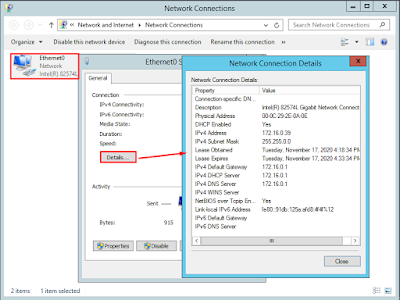


























































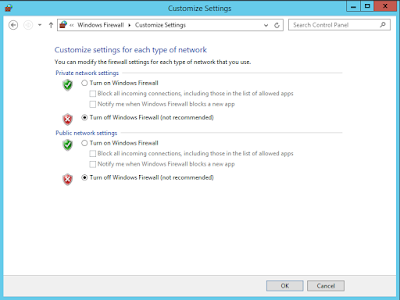









This comment has been removed by the author.
ReplyDelete