Hai! Kembali bersama saya, Ahmad Rifa'i. Kali ini saya akan membahas mengenai platform AWS atau Amazon Web Service. Sekarang kita akan coba untuk membuat Windows Server dengan Elastic IP atau Static IP kalian kenalnya. Karena tidak mungkin dong kita membuat sebuah serve misal untuk sebuah website atau file server FTP dengan IP yang berubah - ubah setiap saatnya, nah makannya itu perlu di buat Static agar IP-server kita tidak berubah setiap kali menjalankan server tersebut. Sebelum itu, Berikut penjelasan mengenai Amazon Web Service (AWS).
AWS atau Amazon Web Services adalah sekumpulan layanan-layanan berbasis Cloud Computing yang di sediakan oleh Amazon sejak tahun 2002. Meskipun salah satu perusahaan raksasa internet ini sering kita kenal untuk membeli buku dan lagu, tetapi sekarang Amazon telah menambah layanannya dalam hal infrastrutktur cloud computing.
Amazon Web Services ini menyediakan layanan-layanan nya yang saling terintegrasi dan mudah kustomisasi. Pada tahun 2006, amazon mengenalkan Amazon’s Elastic Compute cloud (EC2) sebagai commercial web service yang menyediakan akses cloud kepada perusahaan dan individu untuk menyewa komputer storage yang bisa digunakan sebagai platform pengembangan aplikasi secara online, inilah awal dari IaaS, yaitu perusahaan yang menyediakan infrastruktur sebagai sebuah layanan.
Setelah membaca penjelasan Amazon Web Service diatas, Mari kita persiapkan peralatan yang dibutuhkan.
- Remote Desktop Client Windows
- Koneksi Internet
Mari kita mulai konfigurasinya :
1. Pertama, Kalian mengunjungi website AWS Educate terlebih dahulu, yaitu https://aws.amazon.com/education/awseducate/ kemudian kalian klik Sign in to AWS Educate.
2. Kalian login dengan akun AWS kalian.
3. Selanjutnya kalian ke menu AWS Account, Kemudian klik AWS Educate Starter Account.
4. Kemudian kalian klik AWS Console.
5. Pada menu All services, Kalian klik opsi EC2.
6. Selanjutnya pilih menu Instances lalu klik Launch Instances.
7. Cari OS yang ingin kalian buat. Disini saya memilih OS Microsoft Windows Server 2016. Klik Select.
8. Pada langkah selanjutnya, Kalian pilih type instance t2 micro. Klik Next Configure Instance Details.
9. Untuk langkah 3, Kalian biarkan secara default. Karena jika akun AWS Educate kalian merupakan akun pelajar atau siswa yang gratis, Kalian tidak dapat mengubah setting network pada AWS Educate kalian.
10. Pada langkah penambahan storage, Kalian atur Size Disk sesuai kebutuhan kalian. Saya memakai Size Disk 30 GiB.
11. Selanjutnya kalian membuat tag agar mudah mengenali server apa yang kalian gunakan karena AWS pada awalnya menggunakan Instances ID sebagai nama servernya, jadi kalian akan bingung mau menggunakan yang mana. Oleh karena itu kalian buat tag sebagai pengenal server yang kalian buat.
12. Masukkan Security Group beserta Deskripsinya, setelah itu klik pada Review and Launch.
13. Kalian cek kembali, Jika terdapat kesalahan konfigurasi dapat kalian rubah, Jika tidak terdapat kesalahan konfigurasi kalian klik Launch.
14. Kemudian kalian buat key pair agar instances dapat diremote. Pilih opsi Create a new key pair kemudian berikan nama key pair sesuai keinginan kalian. Kemudian download key pair tersebut.
15. Jika key pair telah selesai didownload, Kalian klik Launch Instances.
16. Dapat kalian lihat jika Instances telah terbuat. Kemudian kalian klik View Instances.
17. Maka kalian akan di re-direct menuju menu Instances, Dapat kalian lihat bahwa instances yang kalian buat telah Running.
Meremote Instances menggunakan RDP Client
1. Pertama, Kalian klik Instances yang telah kalian buat sebelumnya. Kemudian klik Connect.
2. Selanjutnya kalian pilih opsi RDP Client lalu klik Get Password.
3. Kalian masukkan key pair yang telah kalian download sebelumnya.
4. Kemudian kalian klik Decrypt Password untuk mendapatkan password agar dapat login ke Microsoft Windows Server 2016.
5. Jika sudah mendapatkan password untuk login, Kalian copy password tersebut.
6. Selanjutnya kalian ke menu Remote Desktop Connection yang terdapat pada laptop atau komputer kalian dengan cara klik windows kemudian ketik Remote Desktop Connection. Kalian masukkan IP Publik atau Publik DNS yang terdapat pada Instances AWS kalian. Klik Connect.
7. Kemudian kalian login dengan username Administrator dengan password yang telah kalian copy sebelumnya.
8. Muncul pop up peringatan apakah kalian mengenal Komputer yang akan diremote atau tidak, Kalian klik Yes.
9. Kalian berhasil meremote Instances Microsoft Windows Server 2016 yang terdapat pada AWS kalian. Pada bagian pojok kanan atas layar terdapat informasi mengenai Instance yang digunakan.
Menetapkan Elastic IP
Elastic IP adalah proses dimana IP Address tidak akan berubah setaip kali booting ulang, dalam AWS kita meminta atau merequest IP untuk milik kita sendiri. Lantas bagaimana cara menetapkan Elastic IP pada AWS.
1. Pertama, Kalian hentikan (Stop) instances yang akan kalian jadikan elastic ip. Kalian klik kanan pada instances tersebut, Kemudian klik Stop Instance.
2. Tunggu hingga status instance kalian menjadi Stopped.
3. Jika sudah berstatus Stopped, Kalian ke menu Network & Security kemudian klik opsi Elastics IP. Selanjutnya kalian klik Allocate Elastic IP address.
4. Pada langkah berikutnya, Kalian klik Allocate.
5. Kalian akan otomatis diberikan sebuah IP Address. Kalian klik IP Address tersebut.
6. Kemudian kalian klik Associate Elastic IP address.
7. Kalian pilih Instances dan Private IP address yang ingin kalian gunakan agar menjadi Elastic IP Address. Klik Associate.
8. Selanjutnya kalian jalankan (Start) kembali instances kalian dengan cara klik kanan pada instancs tersebut, Kemudian klik Start Instance.
9. Maka kalian akan melihat Publik IP Address sama dengan Elastic IP Address-nya, ini menandakan Publik IP milik Instance tersebut telah ditetapkan secara permanen dalam ip tersebut, ia tidak akan berubah - ubah ketika melakukan booting ulang.
10. Kalau masih tidak yakin kalian bisa meremote kembali dan lihat Publik IP Address pada bagian kanan atas layar.
11. Jika instances telah selesai kalian gunakan, Kalian dapat menghetikan (Stop) instances tersebut. Kalian klik kanan pada instances yang telah kalian gunakan, Kemudian klik Stop Instance.
12. Kalian konfirmasi kembali bahwa kalian ingin menstop instance. Klik Stop.
13. Instance telah berhasil di stop, Kalian lihat pada menu Instance state.
Sekian Tutorial yang kali ini saya berikan. Terima kasih telah mengunjungi blog saya. Jika ada pertanyaan, Silahkan tinggalkan di kolom komentar ya sobat, atau kalian bisa DM Instagram saya @ahmadrrifai_






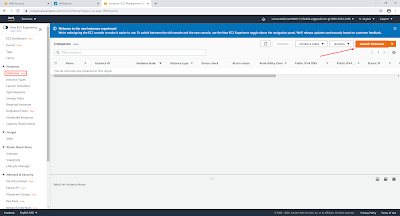


















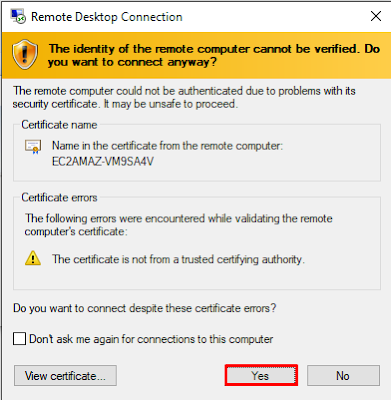







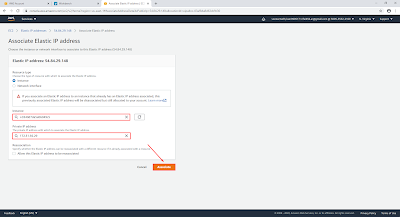















0 comments:
Post a Comment