
Hai semuanya kembali lagi bersama saya Ahmad Rifai! Kali ini kita akan membahas topik yang masih berkaitan dengan yang kemarin nih, masih seputar VPS Proxmox VE, yakni OpenVZ.
Virtualisasi OpenVZ
OpenVZ merupakan jenis virtualisasi yang paling banyak ditawarkan oleh penyedia VPS. Alasanya karena jenis virtualisasi ini bisa dibilang termurah, sehingga diharapkan dapat menjaring konsumen sebanyak – banyakya. Jika kalian sering mengunjungi situs lowendbox, kalian pasti sering mendapati para seller VPS yang memberikan penawaran dengan harga yang sangat murah. Jika kalian teliti, kalian akan mengetahui bahwa mereka menggunakan virtualisasi OpenVZ untuk VPS yang mereka tawarkan.
OpenVZ merupakan virtualisasi berbasis container pada sistem operasi linux. OpenVZ masih bergantung dengan karnel host, sehingga kalian tidak akan bisa menginstall sistem operasi lain, seperi windows dan lain sebagainya. Selain itu, OpenVZ memungkinkan terjadinya over selling (peminjaman space HDD atau RAM). Seperti jika server pusat memiliki RAM 32GB, maka penjual dapat menjualnya ke 100 pembeli dengan masing-masing pembeli mendapat ram 1GB.
Dari segi kepraktisan, OpenVZ merupakan jenis virtualisasi yang lebih mudah setupnya dan pengelolaannya terbilang gampang. Beberapa ISP yang menyediakan VPS OpenVZ adalah Ramnode, Oneasiahost (SGGS), interserver, crissicsolution, vpsdime dan Greenvaluehost.
Kelebihan OpenVZ
- Bisa overselling. (sehingga bisa mendapat spesifikasi tinggi).
- Hemat biaya.
- Dapat disetup dengan mudah (jumlah proses, penggunaan memory, penggunaan CPU, penggunaan disk dan lain-lain yang dapat dirubah-rubah dalam kondisi VPS tetap running).
Kekurangan OpenVZ
- Jika kalian menggunakan resource berlebih, maka kalian dapat mempengaruhi kinerja VPS lain yang berada dalam satu host yang sama, sehingga beberapa ISP biasanya langsung melakukan suspend terhadap VPS yang nakal seperti ini.
- Di OpenVZ kalian hanya dapat menginstall linux dengan berbagai distro saja. Kalian tidak bisa menginstall sistem operasi lain seperti windows.
- Beberapa setting dibatasi node.
- Tidak mendukung SWAP.
Virtualisasi KVM
KVM atau bisa juga disebut Kernel-Based Virtual Machine merupakan salah satu teknologi virtualisasi full hardware (berdiri sendiri). Dengan KVM, user dapat dengan leluasa menggunakan OS apapun yang mereka inginkan seperti linux, windows maupun yang lainnya. Oleh karena itu, virtualisasi KVM ini dikenal pula dengan istilah semi dedicated server.
Jika menurut hardware, KVM bisa lebih baik performanya karena KVM berdiri sendiri dan tidak mengganggu VPS lain, namun kalian jangan heran ketika kalian ingin merubah ukuran RAM, HDD dan lain sebagainya (setup), maka VPS ini harus direstart terlebih dahulu, sehingga bisa dikatakan pengaturanya cukup merepotkan dibandingkan dengan OpenVZ.
Selain itu, harga yang ditawarkan oleh penyedia KVM biasanya lebih mahal dibandingkan dengan OpenVZ. Hal ini dikarenakan VPS KVM tidak dapat melakukan overselling, sehingga kalian akan mendapat harga lebih tinggi dibandingkan dengan OpenVZ.
Kelebihan virtualisasi KVM
- Sistemnya berdiri sendiri seperti dedicated server.
- Bebas pilih sistem operasi apakah linux atau windows.
- Menggunakan SWAP.
- Biasanya sudah disertai remote VNC.
- Tidak dibatasi oleh node.
Kekurangan virtualisasi KVM
- Tidak bisa overselling sehingga harga bisa lebih mahal.
- Setup lumayan merepotkan.
Virtualisasi KVM tentu lebih baik dibanding OpenVZ. Namun demikian, semuanya dikembalikan lagi dengan kebutuhan dan keuangan kalian sendiri. Apakah kalian memerlukan KVM atau OpenVZ. Perlu kalian catat pula bahwa masih banyak faktor-faktor lain yang dapat mempengaruhi kualitas VPS, seperti lokasi server yang sesuai, spesifikasi serta kualitas layanan pihak penyedia VPS.
Persyaratan yang diperlukan adalah:
- Menginstall Proxmox VE
- PuTTY
- PC atau Laptop
Jika sudah mempersiapkannya, mari kita mulai Konfigurasi-nya :
Mengatasi pop-up notifikasi invalid subscription
Pada saat kalian login proxmox menggunakan browser, terdapat pop-up notifikasi berikut :
Hal ini bagi beberapa orang cukup mengganggu, dikarenakan jika login ke proxmox popup ini akan selalu muncul. Berikut cara menghilangkan pop-up notifikasi diatas.
1. Pertama, Kalian remote terlebih dahulu Proxmox kalian menggunakan PuTTY.
2. Selanjutnya, Kalian login seperti biasa. Lalu kalian pergi ke direktori /usr/share/javascript/proxmox-widget-toolkit/. Kemudian kalian copy terlebih dahulu file proxmoxlib.js.
cd /usr/share/javascript/proxmox-widget-toolkit/
cp proxmoxlib.js proxmoxlib.js.backup
3. Kalian edit file proxmoxlib.js.
nano proxmoxlib.js
4. Kalian cari pada bagian if (data status !== 'active') {.
5. Ubah menjadi if (false) {. Kemudian simpan perubahan tersebut.
6. Selanjutnya kalian restart layanan pveproxy agar konfigurasi (perubahan) dapat berjalan.
systemctl restart pveproxy.service
7. Kemudian kalian login ke Proxmox kalian menggunakan Web Browser.
8. Sekarang sudah tidak ada pop-up notifikasi valid subscription.
Membuat Container pada Proxmox
1. Kalian klik pada pve kalian, Kemudian pada local (pve) klik opsi content selanjutnya pilih opsi Templates.
2. Pilih Operasi Sistem (OS) yang akan kalian gunakan. Disini saya memilih OS Debian-10.0-standard. Klik Download.
3. Tunggu hingga proses download selesai dengan adanya tulisan TASK OK.
4. Masih pada bagian local (pve) pada opsi content. Selanjutnya kalian pilih opsi Create CT.
5. Kalian berikan nama Hostname beserta Password yang akan digunakan pada Container kalian.
6. Pada langkah selanjutnya, Kalian pilih Template yang telah kalian download sebelumnya.
7. Isikan 15 GiB untuk kapasitas Root Disk.
8. Pada pemilihan CPU, Kalian isikan 1 Cores saja.
9. Lalu untuk memory atau RAM kalian berikan saja 512 MiB.
10. Selanjutnya tentukan ip address yang akan digunakan oleh Container.
11. Tentukan juga DNS beserta Domain yang akan digunakan pada Container.
12. Kalian cek terlebih dahulu, Apakah konfigurasi untuk Container sudah tepat atau belum. Jika sudah klik Finish.
13. Tunggu hingga proses pembuatan Container selesai. Ketika pembuatan Container selesai akan ditandai dengan adanya tulisan TASK OK.
Mengclone Container
1. Untuk mengclone Container, Kalian klik terlebih dahulu Container yang sebelumnya telah kalian buat. Kemudian klik kanan lalu pilih opsi Clone.
2. Tentukan Hostname untuk Container 2 kalian.
3. Kemudian kalian clone lagi untuk Container 3 kalian.
4. Tentukan Hostname untuk Container 3 kalian.
5. Berikut hasilnya, Terdapat 3 Container, yaitu (debian10, ar-ajenti, dan ar-samba).
Mengkonfigurasi DNS Server
1. Pertama, Kalian jalankan Container 1 dengan klik Start.
2. Kemudian jika sudah menyala, Kalian console Container 1 tersebut dengan cara pilih opsi Console.
3. Login dengan menggunakan user root dengan password yang telah kalian buat sebelumnya. Lalu kalian update repository pada Container 1 tersebut.
apt-get update
4. Selanjutnya kalian install paket DNS Server.
apt install bind9 net-tools
5. Kalian pindah ke direktori /etc/bind. Kemudian kalian copy atau backup file db.local dan file db.127.
cd /etc/bind
cp db.local db.domain
cp db.127 db.ip
ls
6. Edit file named.conf.local untuk menambahkan zone pada DNS Server yang akan kalian buat.
nano named.conf.local
7. Lalu edit file named.conf.options kemudian pada bagian dnssec-validation kalian isi no.
nano named.conf.options
8. Kemudian edit file db.domain. Isikan nama beserta ip address DNS Server kalian.
nano db.domain
9. Edit juga file db.ip. Isikan nama DNS Server kalian serta tambahkan ip address oktet ke 4 kalian.
nano db.ip
10. Selanjutnya kalian restart layanan DNS Server tersebut.
/etc/init.d/bind9 restart
11. Tambahkan nameserver kalian pada file resolv.conf.
nano /etc/resolv.conf
Verifikasi
1. Pertama, tes ping menggunakan domain name kalian pada console proxmox debian.
2. Selanjutnya tes ping menggunakan ip address serta domain name DNS Server kalian pada Windows dengan menggunakan CMD.
Mengkonfigurasi Control Panel Ajenti
1. Pertama, Kalian jalankan Container 2 dengan klik Start.
2. Kemudian jika sudah menyala, Kalian console Container 2 tersebut dengan cara pilih opsi Console.
3. Login dengan menggunakan user root dengan password yang telah kalian buat sebelumnya. Lalu kalian ubah terlebih dahulu ip address Container 2, Karena Container 2 merupakan clone dari Container 1, maka ip address Container 2 sama dengan ip address Container 1.
nano /etc/network/interfaces
4. Kalian ubah ip address tersebut, tetapi harus 1 range dengan ip address Container 1.
5. Kemudian kalian restart network tersebut pada Container 2.
/etc/init.d/networking restart
6. Selanjutnya, Kalian menambahkan repository kebo.vlsm pada file sources.list. Dengan mengetik perintah :
nano /etc/apt/sources.list
deb http://kebo.vlsm.org/debian/ buster main contrib non-free
deb http://kebo.vlsm.org/debian/ buster-updates main contrib non-free
deb http://kebo.vlsm.org/debian-security/ buster/updates main contrib non-free
7. Update paket tersebut. Dengan mengetikkan perintah :
apt-get update
8. Selanjutnya kalian install paket DNS Server.
apt install bind9 net-tools
9. Kalian pindah ke direktori /etc/bind. Kemudian kalian copy atau backup file db.local dan file db.127.
cd /etc/bind
cp db.local db.domain
cp db.127 db.ip
ls
10. Edit file named.conf.local untuk menambahkan zone pada DNS Server yang akan kalian buat.
nano named.conf.local
11. Lalu edit file named.conf.options kemudian pada bagian dnssec-validation kalian isi no.
nano named.conf.options
12. Kemudian edit file db.domain. Isikan nama beserta ip address DNS Server kalian.
nano db.domain
13. Edit juga file db.ip. Isikan nama DNS Server kalian serta tambahkan ip address oktet ke 4 kalian.
nano db.ip
14. Selanjutnya kalian restart layanan DNS Server tersebut.
/etc/init.d/bind9 restart
15. Tambahkan nameserver kalian pada file resolv.conf.
nano /etc/resolv.conf
16. Jika konfigurasi DNS Server sudah selesai, Selanjutnya kalian melakukan tes ping menggunakan domain name kalian pada console proxmox debian.
17. Jika telah berhasil selanjutnya kalian menginstall paket gnupg
apt-get install gnupg
18. Kemudian, Kalian menambahkan repo ajenti dengan mengetikkan perintah :
wget http://repo.ajenti.org/debian/key -O- | apt-key add -
19. Jika sudah, Kalian menambahkan kembali repository ajenti pada file sources.list.
echo "deb http://repo.ajenti.org/debian main main debian" | tee -a /etc/apt/sources.list
20. Selanjutnya update paket yang berada pada Debian.
apt-get update
21. Kemudian kita mendownload file .deb python-imaging.
wget http://launchpadlibrarian.net/333146932/python-imaging_4.1.1-3build2_all.deb
22. Lalu kita install paket .deb tersebut.
dpkg -i python-imaging_4.1.1-3build2_all.deb
Note : Jika ada error dependecies maka jalankan perintah : apt install -f
23. Selanjutnya Kalian menginstall control panel ajenti.
apt install ajenti
24. Tunggu hingga proses penginstallan control panel ajenti selesai. Ketika selesai menginstall control panel ajenti, akan menampilkan sertifikat key dengan port 8000 serta default username : root dan default password : admin.
Verifikasi
1. Pertama, Kalian coba melakukan tes ping menggunakan Domain Name DNS Server kalian pada Windows melalui CMD.
2. Selanjutnya kita mengakses ajenti dengan cara menjalankan Web Browser kemudian mengetikkan "https:smkku.net(domain name kalian):8000".
3. Berikut tampilan awal ajenti, Kalian login dengan Username : root dan Password : admin.
4. Kalian telah berhasil login ke dalam ajenti. Berikut tampilan dahsbord Ajenti.
Trouble dalam menginstall ajenti
1. Ketika kalian login ke ajenti kalian, Hanya menampilkan tampilan seperti berikut, Saya memiliki solusi untuk mengatasinya.
2. Untuk mengatasi trouble tersebut, Kalian mengetik perintah "apt dist-upgrade". apt dist-upgrade akan memperbaharui paket python yang telah kalian install sebelumnya.
apt dist-upgrade
3. Tunggu hingga pembaruan paket selesai. Jika pembaruan pake telah selesai, kalian reboot kemudian login kembali ke ajenti.
Mengkonfigurasi Samba Server
1. Pertama, Kalian jalankan Container 3 dengan klik Start.
2. Kemudian jika sudah menyala, Kalian console Container 3 tersebut dengan cara pilih opsi Console.
3. Login dengan menggunakan user root dengan password yang telah kalian buat sebelumnya. Lalu kalian ubah terlebih dahulu ip address Container 3, Karena Container 3 merupakan clone dari Container 1, maka ip address Container 3 sama dengan ip address Container 1.
nano /etc/network/interfaces
4. Kalian ubah ip address tersebut, tetapi harus 1 range dengan ip address Container 1.
5. Kemudian kalian restart network tersebut pada Container 3.
/etc/init.d/networking restart
6. Selanjutnya kalian mengudate repository debian tersebut.
apt-get update
7. Kemudian kalian menginstall paket Samba Server. Kalian mengetik perintah :
apt install samba
8. Akan muncul pop-up notifikasi yang menjelaskan bahwa apakah kita ingin mengedit file smb.conf secara otomatis atau manual. Saya sarankan memilih manual agar mengetahui cara mengkonfigurasi Samba Server.
9. Jika proses penginstallan Samba Server telah selesai, Kalian pindah ke direktori /etc/samba, lalu kalian copy atau backup file smb.conf. dengan mengetik perintah :
cd /etc/samba
cp smb.conf smb.conf.backup
10. Kemudian kalian edit file smb.conf. Dengan mengetik perintah :
nano smb.conf
Kemudian kalian tambahkan pada bagian bawah file smb.conf :
[ahmad.org]
path = /home/samba/ahmad/
valid user = rifai
writeable = yes
browseable = yes
guest ok = no
- [ahmad.org] : Tampilan file sharing direktori ketika diakses bernama ahmad.org.
- Path /home/samba/ahmad/ : merupakan default direktori samba.
- Valid users : rifai adalah daftar nama user yang diperbolehkan mengakses samba.
- Writeable = yes : artinya user memiliki hak akses mengedit data pada samba.
- Browseable = yes : Sistem mengijinkan user melihat dan melakukan browsing data samba.
- Guest ok = no : artinya user anonymous atau user tamu tidak diperbolehkan melihat atau melakukan browsing data.
11. Selanjutnya kalian membuat folder serta user sesuai dengan nama user yang telah kalian berikan pada smb.conf. Ketikkan perintah :
mkdir /home/samba
useradd -m -d /home/samba/ahmad/ rifai
12. Ketika sudah membuat user, Kalian membuat Password untuk mengakses Samba Server. Ketikkan perintah :
smbpasswd -a rifai
13. Kemudian kalian cek konfigurasi Samba Server kalian. Dengan mengetik perintah :
testparm
14. Konfigurasi pada file smb.conf akan ditampilkan ketika anda mengetik perintah testparm.
15. Selanjutnya kalian pindah ke direktori /home/samba/ahmad kemudian membuat sebuah file pada direktori tersebut.
cd /home/samba/ahmad
touch file_tes
ls -l
16. Kemudian kalian restart Samba Server kalian.
/etc/init.d/samba-ad-dc restart
17. Setelah menginstall Samba Server, Selanjutnya kalian menginstall DNS Server denan cara menginstall paket bind9 serta net-tools.
apt install bind9 net-tools
18. Kalian pindah ke direktori /etc/bind. Kemudian kalian copy atau backup file db.local dan file db.127.
cd /etc/bind
cp db.local db.domain
cp db.127 db.ip
ls
19. Edit file named.conf.local untuk menambahkan zone pada DNS Server yang akan kalian buat.
nano named.conf.local
20. Lalu edit file named.conf.options kemudian pada bagian dnssec-validation kalian isi no.
nano named.conf.options
21. Kemudian edit file db.domain. Isikan nama beserta ip address DNS Server kalian.
nano db.domain
22. Edit juga file db.ip. Isikan nama DNS Server kalian serta tambahkan ip address oktet ke 4 kalian.
nano db.ip
23. Selanjutnya kalian restart layanan DNS Server tersebut.
/etc/init.d/bind9 restart
24. Jika konfigurasi DNS Server sudah selesai, Selanjutnya kalian melakukan tes ping menggunakan domain name kalian pada console proxmox debian.
Verifikasi
1. Pertama, Kalian coba melakukan tes ping menggunakan Domain Name DNS Server kalian pada Windows melalui CMD.
2. Kalian Tekan tombol Windows + R secara bersamaan. Kemudian kalian ketikkan DNS Server Debian (Container 3) bersamaan dengan nama service samba yang menjadi Samba Server kalian.
3. Masuk menggunakan username beserta password yang telah dibuat sebelumnya.
4. Jika berhasil, Maka akan menampilkan konten sharing data dalam Samba Server yang telah kalian install sebelumnya.
Sekian Tutorial yang kali ini saya berikan. Terima kasih telah mengunjungi blog saya. Jika ada pertanyaan, Silahkan tinggalkan di kolom komentar ya sobat, atau kalian bisa DM Instagram saya @ahmadrrifai_


























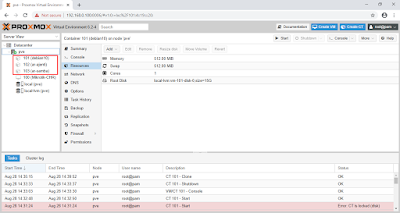















































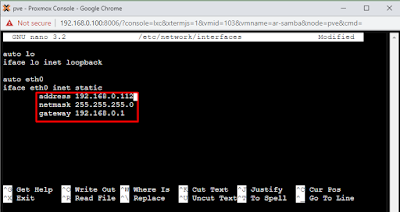










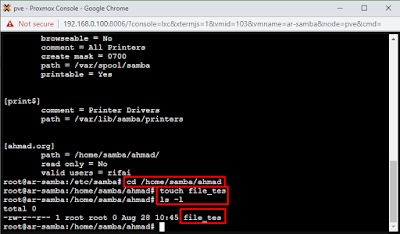






















0 comments:
Post a Comment