Hai Sobat! Kembali bersama saya, Ahmad Rifai. Kali ini saya akan memberikan tutorial Mengkonfigurasi RouterBoard melalui LAN. Saya akan memberikan sedikit pengertian mengenai mikrotik. Tutorial ini merupakan lanjutan dari materi yang kemarin. Jika kalian belum melihat tutorial sebelumnya, kalian bisa klik disini
Mikrotik adalah sistem operasi dan perangkat lunak yang dapat digunakan untuk menjadikan komputer manjadi router network yang handal, mencakup berbagai fitur yang dibuat untuk IP network dan jaringan wireless, cocok digunakan oleh ISP, provider hotspot dan warnet.
Mikrotik didesain untuk mudah digunakan dan sangat baik digunakan untuk keperluan administrasi jaringan komputer seperti merancang dan membangun sebuah sistem jaringan komputer skala kecil hingga yang kompleks sekalipun.
Peralatan yang dipersiapkan :
- Winbox
- RouterBoard ( Disini saya menggunakan type 951)
- Kabel UTP
- Pc/Laptop
Jika sudah memiliki peralatan yang dibutuhkan, langsung saja kita mulai langkah-langkahnya
1. Pertama, kalian buka aplikasi Winbox-nya.
2. Kalian cek terlebih dahulu nomor yang terdapat pada routerboard kalian, jika sama, jika sama kalian bisa klik pada bagian "IP Address" atau "MAC Address". Lalu kalian klik "Connect".
3. Lalu kalian ke IP > Addresses.
4. Selanjutnya kalian membuat ip yang ingin kalian buat, lalu ubah interface-nya menjadi "ether2". Jika sudah, klik "apply" dan "ok".
5. Kalian ke IP > DHCP Server.
6. Selanjutnya kalian pilih DHCP Setup, lalu kalian pilih "ether2". Kalian tunggu hingga tampil gambar berikut.
7. Kalian masukkan DHCP Address Space.
8. Selanjutnya kalian masukkan gateway network-nya.
9. Kalian masukkan sesuai DNS Server.
10. Selanjutnya kalian mengatur berapa waktu yang diperlukan ketika kalian mengkonfigurasi.
11. Jika sudah, kalian klik ok, dan akan tampil seperti berikut.
12. Kalian ke "Network and Internet settings".
13. Klik "Change adapter options".
14. Kalian klik kanan, lalu pilih disable.
15. Selanjutnya kalian klik kanan kembali, lalu pilih enable.
16. Lalu kalian ke IP > DNS.
17. Kalian ceklis "Allow Remote Requests".
18. Selanjutnya kalian ke IP > Firewall.
19. Kalian pilih NAT, lalu klik tanda "+".
20. Ubah Action-nya menjadi "masquerade".
21. Lalu kalian ke IP > DHCP Client.
22. Kalian klik tanda"+", lalu ubah interface-nya menjadi "ether1". Jika sudah kalian "apply" lalu "ok".
23. Jika bisa mengakses internet, akan muncul tanda seperti ini.
Mari kita coba tes dan browsing
Tes "ping google.com" di new terminal.
Tes "ping google.com" di cmd.
Terakhir, kalian coba browsing di internet.
Sekian Tutorial yang kali ini saya berikan. Terima kasih telah mengunjungi blog saya. Jika ada pertanyaan, Silahkan tinggalkan di kolom komentar ya Friends.






















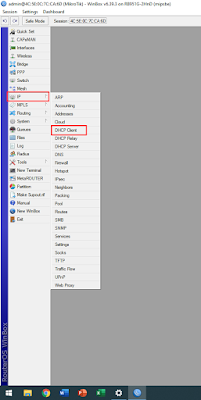














0 comments:
Post a Comment