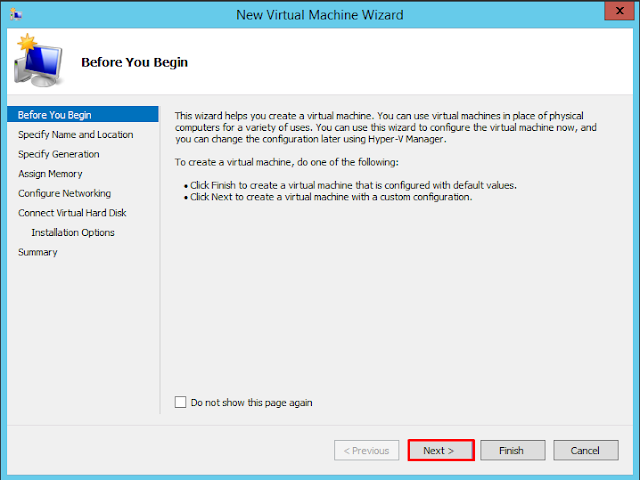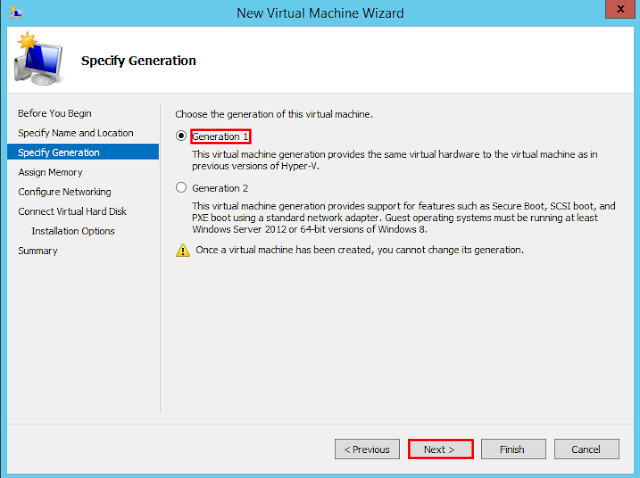Hai! Kembali bersama saya, Ahmad Rifa'i. Kali ini saya akan membahas mengenai Hyper-V. Sebelumnya kalian sudah tau belum apa itu Hyper-V?, Jika belum, Berikut saya berikan sedikit penjelasan mengenai Hyper-V.
Microsoft Hyper-V adalah teknologi virtualisasi yang dibesut oleh Microsoft. Bermula pembelian Virtual PC dari Connectix dan diikuti peluncuran Microsoft Virtual Server 2005. Virtualisasi terus dikembangkan dan saat ini sudah berganti nama menjadi Hyper-V.
Hyper-V adalah virtualisasi berbasis hypervisor. Sedang hypervisor dikenal juga sebagai virtual machine manager (VMM). VMM sendiri adalah salah satu dari teknik hardware virtualization yang memungkinkan beberapa sistem operasi (dikenal sebagai guest) yang berjalan diatas sebuah host komputer. Guest pada dasarnya akan berbentuk sebagai file.
dua model virtualisasi server yang disediakan oleh Microsoft, yaitu :
- Hyper-V Server 2008 R2 yang berjalan langsung diatas perangkat keras (standalone). Pada model ini hypervisor langsung berinteraksi dengan perangkat keras. Sistem operasi yang berperan sebagai guest berjalan diatas hypervisor.
- Hyper-V yang merupakan role atau bagian dari Microsoft Windows Server 2008 R2 (as a role). Pada model ini hypervisor menjadi bagian dari sistem operasi host. Sehingga sistem operasi host berfungsi sebagai perantara antara hypervisor dan perangkat keras.
Oke kalau sudah Tahu apa itu Hyper-v sekarang kita coba untuk membuatnya pada windows server 2012 R2. Mari kita persiapkan terlebih dahulu apa saja yang dibutuhkan untuk mengkonfigurasi Hyper-V pada Windows Server 2012 R2 :
- Virtual Machine Windows Server 2012 R2
- File ISO Debian 9.7
A. Installasi Hyper-V
1. Pertama, Kalian buka Windows Powershell ISE pada windows server 2012 R2 kalian. Windows+S kemudian ketikkan Powershell.
2. Kemudian kalian masukkan perintah berikut pada Windows Powershell ISE kalian untuk menginstall Hyper-V pada Windows Server 2012 R2.
Enable-WindowsOptionalFeature -Online -FeatureName Microsoft-Hyper-V -All -NoRestart : Menginstall Hyper-V
Install -WindowsFeature RSAT-Hyper-V-Tools -IncludeAllSubFeature : Menginstall tools RSAT Hyper-V
Install -WindowsFeature RSAT-Clustering -IncludeAllSubFeature : Menginstall RSAT Clustering
Install -WindowsFeature Multipath-IO : Mneginstall Multipath-IO
3. Setelah Hyper-V, RSAT Hyper-V Tools, RSAT Clustering dan Multipath IO sudah terinstall pada windows server 2012 R2 kalian, Selanjutnya kita perlu merestart komputernya terlebih dahulu. Kalian bisa memakai cara lama yakni klik kanan pada windows dan pilih restart atau dengan mengetikkan perintah berikut.
Restart-Computer
B. Membuat Virtual Switch
1. Untuk membuat Virtual Switch, Kalian buka Server Manager kemudian pilih Hyper-V Manager.
2. Selanjutnya, Kalian dapat klik pada tab Actions atau Klik kanan pada server kalian untuk megakses Virtual Switch Manager.
3. Kalian pilih New virtual network switch untuk membuat virtual switch, Kemudian pilih type External.
4. Tentukan nama Virtual Switch kalian lalu arahkan ke External network agar virtual switch kalian dapat mengakses internet.
5. Akan ada pop-up notifikasi. Kalian pilih Yes.
6. Kemudian verifikasikan bahwa kedua Virtual Switch Adapternya sudah terbuat.
Windows+R > Control Panel
Network and Internet > Network and Sharing Center
Change Adapter Settings
C. Membuat dan Menjalankan Virtual Machine
1. Sekarang kita membuat Mesin Virtual di dalam Hyper-V, Disini saya akan membuat virtual machine Debian. Klik pada Tools dan pilih Hyper-V Manager. Kemudian klik kanan pada Server kalian, Pilih New > Virtual Machine.
2. Kalian akan ditampilkan tampilan awal installasi. Disini dijelaskan untuk apa Virtual Machine itu, jika sudah mengerti klik Next.
3. Berikan nama untuk Virtual Machine kalian. Kalian juga dapat memilih custom letak path dari Virtual Machine dengan menceklis Store the virtual machine in a different location.
4. Pilih Generation 1 untuk memilih virtual machine yang mendukung perangkat keras sebagai lanjutan dari versi Hyper-V. Kemudian klik Next.
5. Kemudian tentukan jumlah Memory atau RAM yang ingin digunakan.
6. Pada langkah Configure Networking, Kalian pilih conncetion Virtula Switch-1(Virtual Switch yang kalian buat sebelumnya.
7. Selanjutnya kalian pilih Create a virtual hard disk untuk membuat hard disk baru. Jangan lupa untuk mengubah size Disk yang dinginkan untuk Virtual Machine kelak. Jika sudah, klik Next.
8. Dikarenakan saya akan menginstall sistem operasi dari CD/DVD-ROM maka pilih opsi kedua, lalu pilih Image file (.iso). Lalu Browse file yang dimaksud, lalu klik Next.
9. Berikut merupakan review dari pembuatan Virtual Machine. Baca kembali untuk memastikan, Klik Previous untuk mengubah, dan Klik Finish untuk menyelesaikan proses pembuatan Virtual Machine.
10. Pilih Virtual Machine yang telah dibuat, Kemudian klik kanan dan klik Start untuk menyalakan Virtual Machine.
11. Jika Virtual Machine sudah berhasil untuk dijalankan maka informasinya akan berubah sebagai berikut.
12. Virtual Machine sudah berhasil dijalankan.
13. Kalian install Virtual Machine Debian seperti biasa. Jika kalian lupa, Kalian bisa klik disini untuk melihat cara penginstallan Debian.
14. Berikut merupakan Debian yang telah berhasil diinstall melalui Hyper-V.
D. Troubleshoot Error pada saat Start Virtual Machine
Ketika kalian mencoba untuk Connect dan menstart Virtual Machine akan muncul peringatan yang menyatakan bahwa ada satu komponen hypervisor yang belum berjalan. Maka klik saja Close dan Shutdown Windows Server 2012 R2 kalian. Berikut cara mengatasi troubleshoot ketika tidak bisa menjalankan Virtual Machine.
1. Pertama, Kalian pergi ke folder tempat kalian meyimpan Windows Server 2012 R2 kalia. Kemudian cari file yang berformat VMX atau VMware Virtual Machine Configuration.
2. Kalian edit file tersebut menggunakan notepad.
3. Tambahkan "hypervisor.cpuid.v0 = false" pada baris paling bawah. Kemudian Save.
4. Kemudian kalian buka (jalankan) vmware kalian, Lalu pada Virtual Machine Windows Server 2012 R2 kalian klik Edit virtual machine settings.
5. Klik pada Processor dan ceklis kedua opsi yakni Virtualize Intel VT-x/EPT or AMD-V/RVI dan Virtualize CPU performance Counters.
6. Kemudian kalian jalankan kembali Virtual Machine yang berada pada Hyper-V kalian.
E. Mematikan Virtual Machine
1. Untuk mematikan Virtual Machine, Kalian klik simbol berwarna merah pada bagian pojok kiri atas.
2. Selanjutnya akan muncul pop-up notifikasi untuk menkonfirmasi bahwa kalian ingin mematikan (shutdown) Virtual Machine kalian.
3. Virtual Machine telah berhasil di matikan (shutdown).
F. Export dan Import Virtual Machine
Export
1. Pertama, pilih Virtual Machine yang akan di Export. Lalu, klik kanan dan pilih opsi Export.
2. Selanjutnya kalian tentukan lokasi dimana kalian ingin menyimpan file export tersebut, lalu klik Export. Tunggu hingga proses exportnya selesai.
3. Setelah proses export selesai langkah selanjutnya kalian menghapus virtual machine yang telah kalian export sebelumnya. klik kanan kemudian klik Delete.
4. Akan muncul pop-up notifikasi untuk menkonfirmasi bahwa kalian akan menghapus virtual machine tersebut.
5. Hapus juga VHD yang telah terbentuk pada instalasi awal.
6. Virtual Machine Debian telah berhasil dihapus.
Import
1. Setelah di delete, sekarang kita recover virtual machine tersebut dengan metode import. Klik Import Virtual Machine.
2. Tampilan awal Import adalah sebagai berikut, di sini merupakan penjelasan dan fungsi Import Virtual Machine. Jika sudah mengetahui, klik Next.
3. Pilih letak folder yang menjadi source tempat kalian export Virtual Machine dengan klik Browse, lalu klik Next.
4. Pilih Virtual Machine yang akan di import. Lalu, klik Next.
5. Pilih opsi satu yakni Register the virtual machine in-place untuk meregister atau menambahkan virtual mesin dengan menggunakan Unique ID yang sudah di tentukan.
6. Pada saat Review di akhir, baca kembali settingannya lalu klik Finish.
7. Kalian telah berhasil merestore Virtual Machine kalian.
Sekian Tutorial yang kali ini saya berikan. Terima kasih telah mengunjungi blog saya. Jika ada pertanyaan, Silahkan tinggalkan di kolom komentar ya sobat, atau kalian bisa DM Instagram saya @ahmadrrifai_