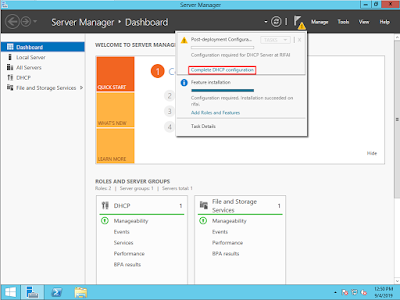Hai Sobat! Kembali bersama saya, Ahmad Rifai. Kali ini saya akan memberikan langkah-langkah cara setting DHCP Server dalam Windows Server 2012 Via VMWare. Sebelum itu, saya akan memberikan sedikit pengertian mengenai DHCP Server.
DHCP
DHCP merupakan singkatan dari Dinamyc Host Configuration Protocol adalah sebuah layanan yang secara otomatis memberikan nomor IP kepada komputer yang memintanya. komputer yang memberikan nomor IP inilah yang disebut sebagai DHCP server, sedangkan komputer yang melakukan request disebut DHCP Client. fungsi DHCP Seperti yang sudah diterangkan. fungsi DHCP ini adalah dapat memberikan nomor IP secara otomatis kepada komputer yang melakukan request.
DHCP (Dynamic Host Configuration Protocol) adalah protokol yang berbasis arsitektur client/server yang dipakai untuk memudahkan pengalokasian alamat IP dalam satu jaringan. Sebuah jaringan lokal yang tidak menggunakan DHCP harus memberikan alamat IP kepada semua komputer secara manual. Jika DHCP dipasang di jaringan lokal, maka semua komputer yang tersambung di jaringan akan mendapatkan alamat IP secara otomatis dari server DHCP. Selain alamat IP, banyak parameter jaringan yang dapat diberikan oleh DHCP, seperti default gateway dan DNS server.
Dalam jaringan, server merupakan komputer yang tugasnya melayani setiap komputer atau host yang tergabung dalam satu jaringan. Nah, mudah saja, DHCP server adalah sebuah komputer yang menjalani fungsi DHCP sebagaimana yang sudah dikatakan pada awal artikel ini. DHCP server inilah yang nantinya akan memberikan pinjaman IP address kepada komputer host yang terhubung.
DHCP server merupakan komputer yang berfungsi memberi pinjaman IP address ke host yang ada. Sedangkan host yang mendapat pinjaman IP address dari DHCP server tersebut biasa disebut DHCP Client. Jadi, dimana ada server pasti ada client juga.
Yang perlu dipersiapkan adalah:
- VMWare yang telah terinstall Windows Server 2012 R2
- VMWare yang telah terinstall Windows 10 Pro ( Jika kalian belum menginstal-nya, kalian bisa melihat cara penginstalannya dengan cara klik disini.)
- PC atau Laptop
Jika sudah mempersiapkannya, mari kita mulai tutorialnya :
1. Pertama, kalian Buka (Klik) Server Manager
2. Lalu kalian klik tab Manage, klik "Add Roles and Features".
3. Ketika menambahkan satu role, pada windows server akan muncul pop berikut. kalian klik Next saja.
4. Dalam type instalasi, pilih "role-based or feature-based installation". Lalu kalian klik Next.
5. Pada pemilihan server, kalian pilih "select a server from the server pool". Jika sudah, klik Next.
6. Kemudian kalian menambahkan role DHCP Server, Kemudian kalian klik Next.
7. Selanjutnya akan muncul pop up. Kalian klik Add Features.
8. Selanjutnya kalian klik Next saja, karena kita hanya menambahkan fitur DHCP Server saja.
9. Tahap selanjutnya, Ringkasan mengenai DHCP Server. Kalian klik Next saja.
10. Selanjutnya kalian klik Install untuk menambahkan fitur DHCP Server.
11. Kalian tunggu hingga proses penginstalan selesai.
12. Jika proses penginstalan selesai, kalian klik Close.
13. Selanjutnya, kalian klik "Notification". Lalu klik "Complete DHCP Configuration".
14. Lalu kalian klik Commit.
15. Penginstalan DHCP Server telah selesai. Kemudian kalian restart server tersebut.
16. Jika sudah di-restart, kalian klik "server manager". Lalu klik "Tools". Kalian pilih "DHCP".
17. Kalian klik kanan pada server yang telah dibuat, kemudian pilih IPV4, klik kanan pada IP tersebut. Lalu pilih "New Scope".
18. Pada langkah selanjutnya, kalian klik Next saja.
19. Buat nama Group dan deskripsinya, Jika sudah kalian klik Next.
20. Selanjutnya kalian masukkan range IP Addresss yang akan diberikan pada Client. Lalu kalian klik Next.
21. Mengisi IP Exclusions, artinya IP Address yang tidak akan diberikan oleh server.
22. Lalu kalian memberikan durasi waktu sesuai kebutuhan kalian. Secara default 8 hari. Lalu kalian klik Next.
23. Klik "YES" jika kalian ingin memberikan konfigurasi tambahan, Klik "NO" jika kalian tidak ingin memberikan konfigurasi tambahan pada DHCPServer. Jika sudah menentukan pilihan, kalian klik Next.
24. Selanjutnya kalian masukkan IP Gateway. Jika sudah kalian klik "Add" Lalu Next.
25. Lalu pada langkah berikutnya, kalian isikan domain name yang ingin kalian buat, Jika sudah klik Next.
26. Pada WINS Servers, bisa kalian Next saja.
27. Berikutnya mengaktifkan scope yang telah dibuat, Kalian klik Next.
28. Selanjutnya muncul pop up wizard yang menyatakan bahwa konfigurasi scope sudah selesai, kalian bisa klik Finish.
29. Tampilan Scope IP yang sudah dibuat dapat dilihat pada IPV4.
30. Selanjutnya, Kalian Verifikasi dengan cara masuk ke Windows 10 Pro yang telah kalian install, Sebelumnya kalian ubah terlebih dahulu kedua Network Adapternya menjadi"Host Only".
31. Jika Client sudah ada yang terkoneksi, maka akan terlihat pada Server sesuai dengan Scope yang diberikan sebelumnya.
32. Selanjutnya kalian buka Windows 10 Pro kalian, lalu kalian verifikasi, dengan cara obtain network adapter yang ada pada client tersebut. Jika berhasil akan menampilakn gambar seperti berikut.
Sekian Blog yang kali ini saya berikan. Terima kasih telah mengunjungi blog saya. Jika ada pertanyaan, Silahkan tinggalkan di kolom komentar ya Sobat.