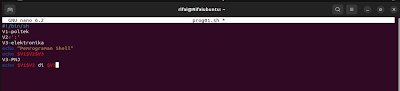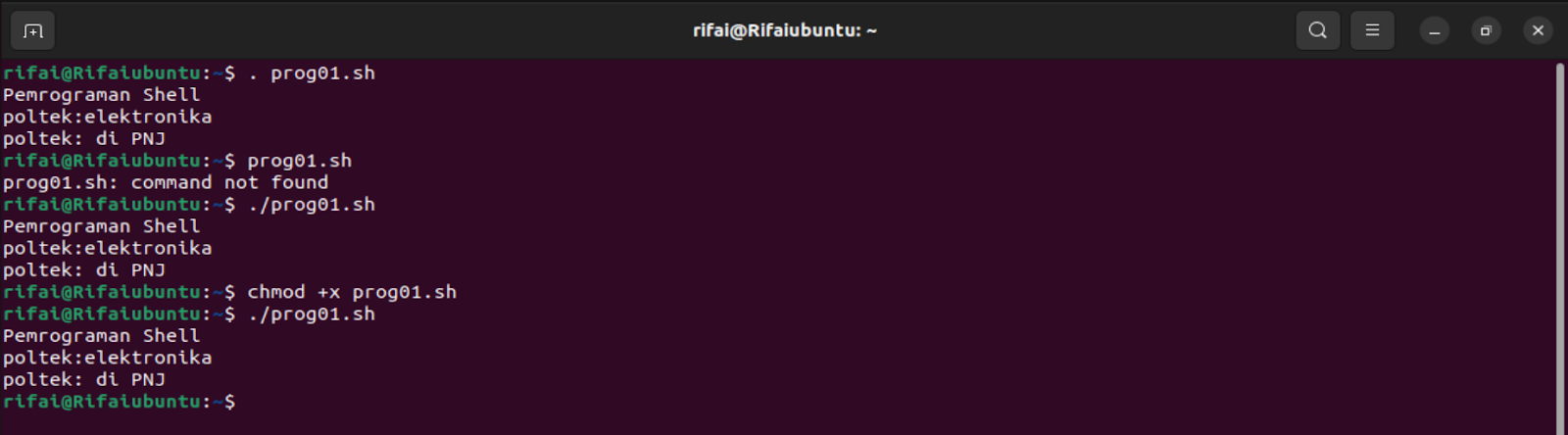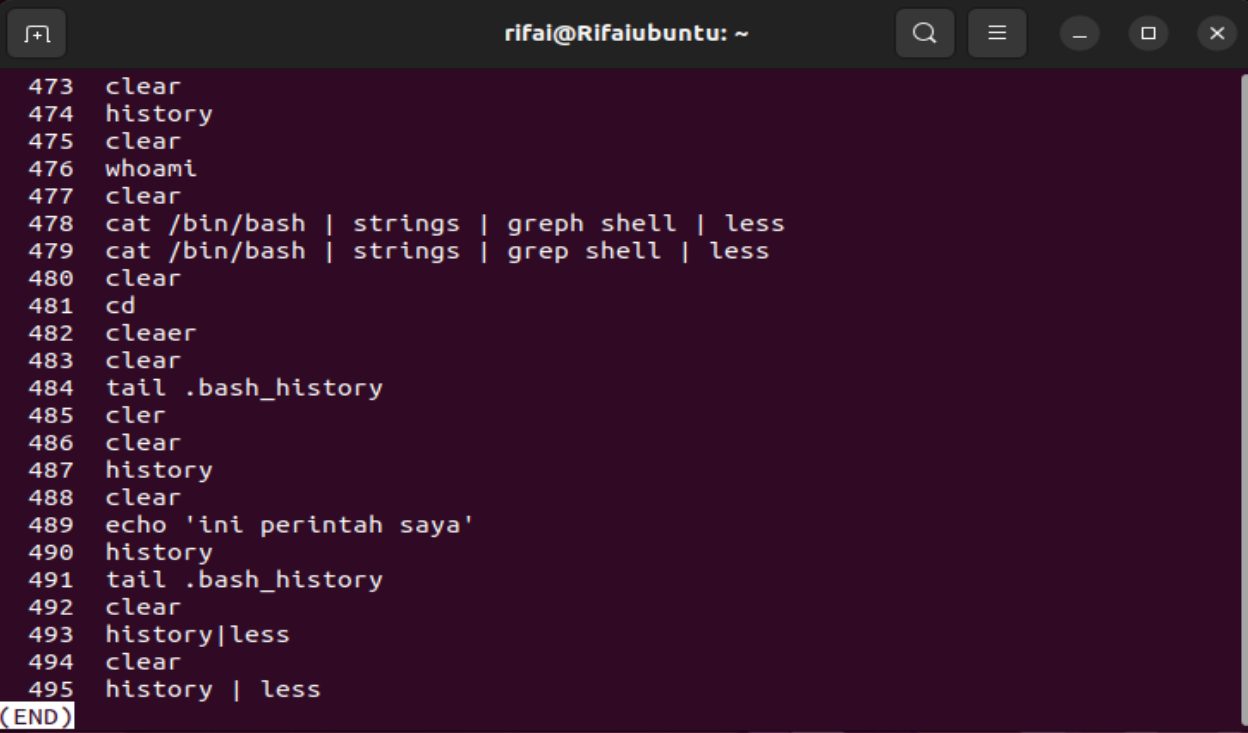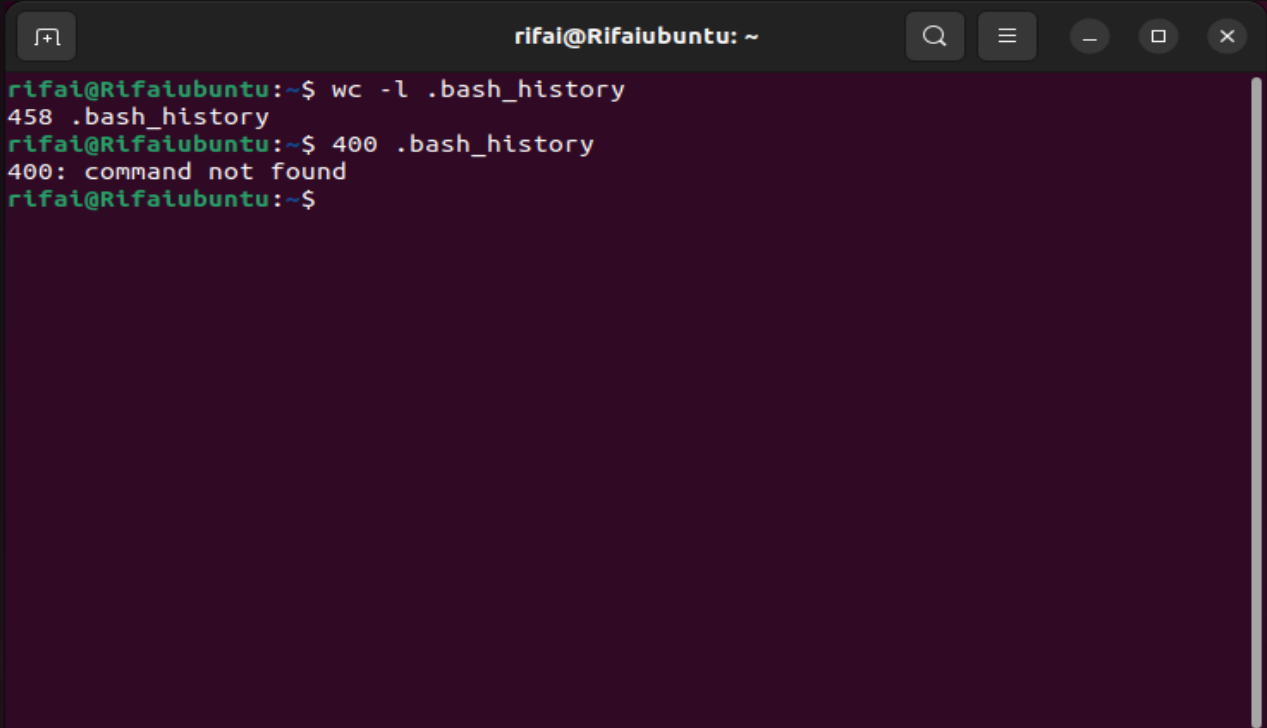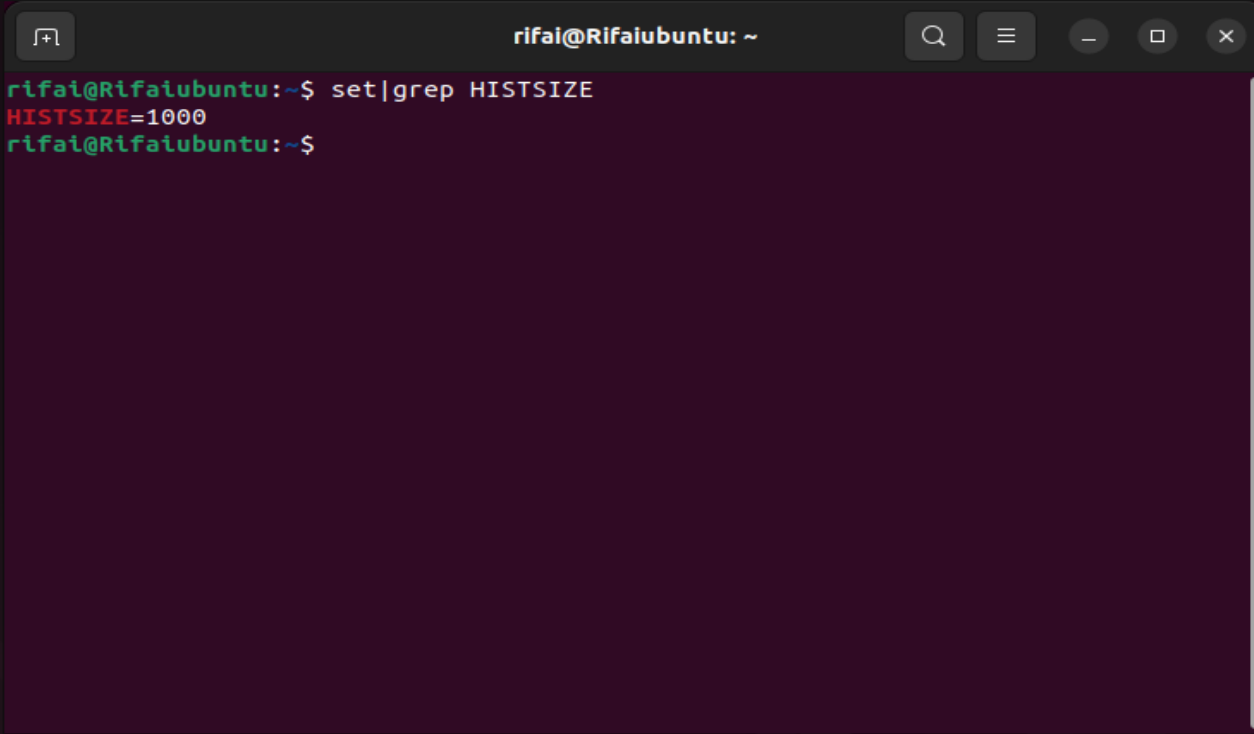Pokok Bahasan:
Pemograman Shell
Tujuan Belajar:
Setelah mempelajari materi dalam bab ini, mahasiswa diharapkan mampu:
- Mempelajari elemen dasar shell script
- Membuat program shell interaktif
- Menggunakan parameter dalam program
- Mempelajari test kondisi serta operator logic yang terkait dengan instruksi test
- Mengenal variable built-in dari shell
- Membuat aplikasi dengan shell menggunakan konstruksi if-then-else
- Menggunakan struktur case – esac.
- Loop dengan while, for, do while.
- Membuat fungsi dan mengetahui cara memanggil fungsi tersebut.
Dasar Teori:
1. SHELL SCRIPT
Shell script dibuat dengan editor teks (ASCII editor) dan umumnya diberikan ekstensi”.sh”. shell script selalu diawali dengan komentar, yang dimulai dengan tanda #, disambung dengan ! dan nama shell yang digunakan. Contoh:
#!/bin/sh (1)
# Program shell (2)
#
Var1=x (3)
Var2=8
(1) Awal dari program shell, komentar awal ini akan dibaca oleh system, kemudian system mengaktifkan program shell (/bin/sh) yang tertera ditempat tersebut. Program shell dapat dipilih, misalnya /bin/csh, /bin/ksh dan lainnya.
(2) Adalah komentar, sebagai dokumentasi, baris ini akan diabaikan oleh program shell.
(3) Penggunaan variable (assignment), tidak boleh ada spasi diantara nama variable dan konstanta.
2. VARIABEL
Dalam memproses data di komputer, kita menyimpan data tersebut dalam memori komputer. Memori tersebut dibagi dalam lokasi-lokasi dengan alamat tertentu. Programmer harus memberi nama lokasi tersebut dengan nama variabel.
Ada 2 macam variabel dalam Linux, variabel sistem biasanya dituliskan dengan huruf besar semua dan variabel user. Cara mendeklarasikan variabel juga hampir sama: variablename=value
Harap diperhatikan, tidak boleh ada spasi!
Contoh: $ x=10
Artinya mengisikan angka 10 ke dalam variabel x
Contoh variabel sistem:
Variabel User
Aturan penamaan variabel memiliki aturan yang hampir sama dengan penamaan dalam pemrograman komputer bahasa lain:
Nama variabel harus dimulai dengan huruf atau underscore (_), diikuti dengan huruf lain atau angka;
Jangan menggunakan spasi, seperti sudah dicontohkan di atas;
Variabel adalah case-sensitive, huruf besar dan huruf kecil berbeda;
Variabel kosong (NULL) tidak akan menghasilkan nilai;
Jangan menggunakan karakter khusus seperti: ?, *, dll untuk nama variabel.
3. MEMBACA KEYBOARD
Nilai variable dapat diisi melalui keyboard (stdin) dengan intruksi read. Program yang selama ini kita buat, nilainya telah ditentukan sebelumnya, program- program tersebut tidak mendapatkan input dari user. Program - program tersebut hanya melakukan hal yang sama setiap waktu.
4. PARAMETER
Sebuah program shell dapat mempunyai parameter sebanyak 9 buah dan direpresentasikan melalui variable khusus yaitu variable $!, $2, $3, $4, $5, $6, $7, $8, $9. Nama program shell || (nama script) direpresentasikan melalui variable $0. Jumlah parameter dinyatakan sebagai$#. Bila tidak memberikan parameter maka nilai $#adalah 0. Shell variable $* menyatakan seluruh string yang menjadi parameter / argument sebuah script ($@ mempunyai arti sama). $$ menyatakan nomor proses id/pid dari script yang dijalankan. Pid ini akan terus berubah (umumnya) menaik, setiap kali proses berjalan.
5. STATUS EXIT
Setiap program setelah selesai dieksekusi akan memberikan informasi melalui variable special $?. Indikasi yang diberikan adalah :
- Bila program berakhir denga sukses, $?=0
- Bila program berakhir dengan error, $?tidak samadengan 0. nilai dari status exit dapat dilihat melalui instruksi echo $?
6. KONSTRUKSI IF
if instruksi-awal
then
instruksi1
instruksi2
...............
fi
If akan mengeksekusi instruksi awal, dan exit status dari instruksi tersebut akan menjadi kondisi. Bila 0, maka instruksi selanjutnya masuk ke dalam blok then. Bila tidak 0, maka alur program diteruskan setelah kata kunci fi.
7. KONSTRUKSI IF THEN ELSE
Statement builtin if berfungsi untuk melakukan seleksi berdasarkan suatu kondisi tertentu. Secara umum ada dua bentuk umum sintak perintah if , seperti ditunjukkan dibawah ini
if instruksi1
then
instruksi1.1
instruksi1.2
........
else
instruksi2.1
instruksi2.2
........
fi
Kalau diperhatikan, perintah if ini hampir sama dengan perintah if pada bahasa-bahasa tingkat tinggi, seperti Pascal, C, dan juga hampir sama dengan perintah if pada batch file-nya DOS. Pada bentuk pertama maupun bentuk kedua dari sintak diatas adalah statement dalam blok if...fi akan dieksekusi apabila kondisi if terpenuhi. Dari kedua bentuk diatas dapat pula ditambahkan perintah untuk pengecekan kondisi dengan elif (else if).
8. INSTRUKSI TEST
Instruksi test digunakan untuk memeriksa kondisi dari sebuah ekspresi. Ekspresi terdiri dari factori dan operator yang dipisahkan oleh spasi. Hasil test akan memberikan nilai berupa status exit, yaitu 0 bila ekspresi sesuai, bila tidak maka hasilnya adalah tidak sama dengan nol.
9. LOGICAL && DAN || (SHELL LEVEL)
Notasi && dan || digunakan untuk menggabungkan instruksi shell sebagai alternative dari if then else. Notasi && dan || sering ditemukan pada shell script system administrator untuk menjalankan routine dari system operasi.
instruksi1 && instruksi2
Shell akan mengeksekusi instruksi1, dan bila exit status instruksi1 adalah false, maka hasil dari AND tersebut sudah pasti sama dengan FALSE, sehingga instruksi2 tidak mempunyai pengaruh lagi. Oleh karna itu instruksi2 tidak dijalankan. Sebaliknya bila hasil instruksi1 adalah true/0,
maka instruksi2 dijalankan.
instruksi1 || instruksi2
Shell akan mengeksekusi instruksi1, dan bila exit status adalah TRUE(0), hasil dari operasi OR tersebut sudah pasti menghasilkan TRUE, terlepas dari hasil eksekusi instruksi2. Oleh karena itu instruksi2 tidak perlu dijalankan. Bila hasil instruksi1 adalah FALSE, maka instruksi2 akan dijalankan.
10. OPERATOR BILANGAN BULAT UNTUK TEST
Untuk membandingkan 2 buah bilangan, test memerlukan operator yang berbeda dengan string.
11. OPERATOR LOGICAL (TEST LEVEL)
Logical operator terdiri dari AND(-a), OR(-o), dan NOT(!).
12. KONSTRUKSI IF THEN ELSE IF
Bila status exit tidak sama dengan 0, maka kondisi menjadi FALSE dan instruksi setelah else akan dijalankan.
13. HITUNGAN ARITMATIKA
Untuk melakukan perhitungan aritmatik, shell tidak memiliki kemampuan built-in, tetapi meminta bantuan program lain yaitu `expr`. Program expr berfungsi untuk mengevaluasi suatu expresi baik itu perbandingan string atau operasi aritmatik sederhana.
14. INSTRUKSI EXIT
Program dapat dihentikan (terminated/selesai) dengan intruksi exit. Sebagai nilai default program tersebut akan memberikan status exit 0.
15. KONSTRUKSI CASE
Pernyataan case memiliki fungsi yang sama dengan pernyataan if yaitu memeriksa suatu ekspresi dan melakukan suatu proses bila ekspresi tersebut bernilai benar, hanya saja pernyataan case memiliki kelebihan yaitu dapat menggunakan wildcards dalam ekspresi yang akan diperiksa. Perintah case hampir sama dengan if-then-elif-else-fi karena dapat memilih dari banyak kondisi. Sebagian orang lebih suka menggunakan case...esac dibanding multi level-if karena lebih mudah dibaca.Case digunakan untuk menyederhanakan pemakaian if yang berantai, sehingga dengan case kondisi dapat dikelompokan lebih jelas dan mudah untuk ditulis.
case variable in
match1)
instruksi1.1
instruksi1.2
........
;;
match2 )
instruksi2.1
instruksi2.2
.......
;;
*)
instruksi3.1
instruksi3.2
.......
;;
esac
Case diakhiri dengan esac dan pada setiap kelompok instruksi diakhiri dengan ;;. Pada akhir pilihan yaitu *) yang berarti adalah “default”, bila kondisi tidak memenuhi pola sebelumnya.
16. KONSTRUKSI FOR
For digunakan untuk perulangan dengan menggunakan variable yang ada pada setiap perulangan akan diganti dengan nilai yang berada pada daftar (list).
for var in str1 str2 ....
strn
VI - 9
do
instruksi1
instruksi2
............
done
17. KONSTRUKSI WHILE
Pernyataan perulangan ini umumnya digunakan untuk melakukan perulangan dengan kondisi tertentu, di mana perulangan akan terus dilakukan dalam blok while selama ekspresi yang menjadi syarat masih dipenuhi (bernilai benar). Untuk ilustrasi, dapat dilihat pada gambar.
While digunakan untuk perulangan instruksi, yang umumnya dibatasi dengan sustu kondisi. Selama kondisi tersebut true, maka pengulangan akan terus dilakukan. Loop akan berhenti, bila kondisi false, atau program keluar dari blok while melalui exit atau break.
while kondisi
do
instruksi1
instruksi2
........
done
18. INSTRUKSI DUMMY
Instruksi dummy adalah instruksi yang tidak melakukan apa-apa, namun instruksi ini memberikan status exit 0 (TRUE). Oleh karna itu, instruksi dummy dapat digunakan sebagai kondisi forever pada loop (misalnya while).
Symbol instruksi dummy adalah ➔ :
19. FUNGSI
Hampir sama dengan bahasa pemrograman tingkat tinggi, pada shell script juga dikenal istilah fungsi. Dimana dengan adanya fungsi kita dapat membagi kode kita ke dalam sub-sub yang lebih kecil. Hal ini sangat berguna jika kita membangun sebuah program shell script yang cukup kompleks.
Fungsi adalah program yang dapat dipanggil oleh program lainnya dengan menggunakan notasi NamaFungsi(). Fungsi memberikan exit status ($?) yang dinyatakan dengan return nr, atau nilai 0 sebagai default. Membuat fungsi diawali dengan nama fungsi, parameter, kemudian blok program yang dinyatakan dalam {…….}. Contoh :
F1 ( )
{
.................
.................
return 1
}
Variabel dapat di definisikan dalam fungsi sebagai variabel local atau global. Hal yang perlu diperhatikan, nama variable yang digunakan dalam sebuah fungsi, jangan sampai bentrok dengan nama variable yang sama di luar fungsi, sehingga tidak terjadi isi variable berubah.
Percobaan 1 : Membuat Shell Script
1. Buatlah file prog01.sh dengan editor vi
$ vi prog01.sh
#!/bin/sh
# Program shell
#
var1=x
var2=8
Analisis: Gambar di atas merupakan perintah untuk membuat shell script dengan membuat file prog01.sh menggunakan editor vi. Perintah $ vi prog01.sh berfungsi untuk mengedit file konfigurasi sistem dan membuat script. Kemudian tekan i untuk insert script. Script berikut
#!/bin/sh
# Program shell
#
var1=x
var2=8
berfungsi untuk mendifinisikan var1 sama dengan x dan var2 sama dengan 8. tekan esc pada keyboard lalu setelah tulisan INSERTnya hilang ketikan :wq berfungsi untuk menyimpan dan keluar dari file tersebut.
2. Untuk menjalankan shell, gunakan notasi TITIK di depan nama program
$ . prog01.sh
Analisis: Gambar di atas merupakan perintah untuk menjalankan shell, gunakan notasi TITIK di depan nama program. Ketikkan perintah di atas, tapi prog01.sh ini tidak menampilkan teks/string seperti menggunakan perintah echo, maka pada saat prog01.sh dijalankan tidak akan ditampilkan apa-apa.
3. Untuk menjalankan shell, dapat juga membuat executable file dan dieksekusi dari current directory
$ chmod +x prog01.sh
Analisis: Gambar di atas merupakan perintah untuk menjalankan shell, dapat juga membuat executable file dan dieksekusi dari current directory. Setelah mengetikkan perintah di atas, prog01.sh tidak akan menampilkan apa-apa karena isi dari script prog01.sh hanya mendefiniskan var1 dan var2 tanpa ada proses menampilkan.
Percobaan 2 : Variable
1. Contoh menggunakan variable pada shell interaktif
$ VPT=poltek
$ echo $VPT
Analisis: Gambar di atas merupakan contoh menggunakan variable pada shell interaktif. Pada shell aktif untuk menampilkan variabel pertama definiskan nama variabel tersebut, misalnya variabel VPT berisi poltek. Dan untuk menampilkan atau memanggil variabel tersebut dapat menggunakan echo $VPT maka setelah dienter isi dari variabel VPT akan tampil yaitu output dengan tulisan poltek.
2. Pemisahan 2 kata dengan spasi menandakan eksekusi 2 buah intruksi. Karakter $ harus ada pada awal nama variable untuk melihat isi variable tersebut, jika tidak, maka echo akan mengambil parameter tersebut sebagai string.
$ VPT2=poltek elektronika (terdapat pesan error)
$ VPT2=”poltek elektronika”
$ echo $VPT2
Analisis: Gambar di atas merupakan pemisah 2 kata dengan spasi menandakan eksekusi 2 buah intruksi. Terdapat beberapa perbedaan utnuk program di atas. Untuk isi dari sebuah variabel apabila terdiri dari dua buah kata maka tidak bisa secara langsung dipisahkan dengan spasi jadi terdapat pesan error. Untuk membuat variabel dengan 2 kata harus diaapit oleh tanda kutip dua (“). Kemudian pada perintah selanjutnya untuk menampilkan variabel VPT2 ini harus diawali dengan tanda $ jika tidak, maka echo akan mengambil parameter tersebut sebagai string.
3. Menggabungkan dua variable atau lebih
$ V1=broadband
$ V2=’:‘
$ V3=multimedia
$ V4=$VIV2$V3
$ echo $V4
Analisis: Gambar di atas merupakan penggabungan dua variable atau lebih. Untuk menggabungkan dua variabel atau lebih selain dapat ditulis secara langsung bisa juga didefinisikan lagi kedalam variabel lain contohnya pada gambar diatas tiga buah variabel didefiniskan di variabel V4 maka untuk menampilkan variabel V1 V2 V3 cukup memanggil variabel V4 saja.
4. Menggabungkan isi variable dengan string yang lain. Jika digabungkan dengan nama variable yang belum didefinisikan (kosong) maka instruksi echo menghasilkan string kosong. Untuk menghindari kekeliruan, nama variable perlu diproteksi dengan { } dan kemudian isi variable tersebut digabung dengan string.
$ echo $V3
$ echo $V3PNJ
$ echo ${V3} PNJ
Analisis:Gambar di atas merupakan penggabungan isi variable dengan string yang lain. Untuk menggabungkan sebuah variabel dengan string lain tidak dapat secara langsung seperi pada perintah 2 diatas. Jika penulisan nya seperti $V3 PNJ maka instruksi echo akan menampilkan sting kosong karena variabel tersebut dianggap sebagai variabel yang belum terdefinisikan. Untuk menggabungkan isi variabel dengan string lain digunakan tanda {} untuk memisahkan variabel dengan string lain tersebut.
5. Variable dapat berisi instruksi, yang kemudian bila dijadikan instruksi tersebut akan dieksekusi
$ CMD=who
$ $CMD
$ CMD=”1s -1”
$ $CMD
Analisis: Gambar di atas merupakan variabel berisi instruksi, yang kemudian bila dijadikan instruksi tersebut akan dieksekusi. Variabel dapat berisi isntruksi. Seperti pada contoh diatas variabel CMD diisi oleh instruksi who, maka apabila variabel CMD dipanggil isntruksi who yang tedapat dalam variabel CMD akan dieksekusi. Begitu juga dengan variabel CMD yang disi dengan perintah ls –l, dan tampil dengan output menampilkan file dile pada direktori.
6. Membuat shell script, contoh prog01.sh sebagai berikut :
$ vi prog01.sh
#!/bin/sh
V1=poltek
V2=’:‘
V3=elektronika
echo “Pemrograman shell”
echo $V1$V2$V3
V3=PNJ
echo $V1$2 di $V3
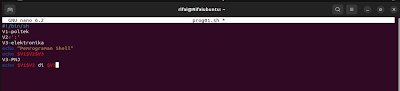
Analisis: Gambar di atas merupakan pengeditan shell script pada percobaan pertama. Shell script dari modifikasi prog01.sh ini berisi 3 buah variabel yaitu V1 V2 V3. Pada awalnya variabel V3 berisi dengan string elektronika namun kemudian variabel V3 diubah dengan isi ITS. Maka apabila ditampilkan echo pertama akan menampilkan pemrograman shell, kemudian echo kedua akan menampilkan poltek:elektronika sedangkan echo ketiga akan menampilkan poltek: di PNJ karena V3 sebelumnya telah mengalami perubahan isi.
7. Menjalankan prog01.sh
$ . prog01.sh
$ prog01.sh (TERDAPAT PESAN ERROR)
$ ./prog01.sh (TERDAPAT PESAN ERROR)
$ chmod +x prog01.sh
$ ./prog01.sh
Analisis: Gambar di atas merupakan cara untuk menjalankan prog01.sh. Untuk memanggil prog01.sh ini dapat dilakukan dengan beberapa cara seperti diatas. Pemanggilan kedua dan ketiga gagal, karena pemanggilan tersebut hanya untuk file executable.
Percobaan 3 : Membaca Keyboard
1.Menggunakan intruksi read
$ read nama
Rifai
$ echo $nama
Gambar di atas merupakan cara untuk membaca keyboard. Untuk membaca input dari keyboard dapat menggunakan instruksi read. Program diatas variabel nama akan dinput melalui keyboard yaitu Damelia, pada saat dipanggil maka variabel nama tersebut kan menampilkan Damelia.
2. Membaca nama dan alamat dari keyboard.
$ nano prog02.sh
#!/bin/sh
# prog02.sh
# membaca nama dan alamat
echo “Nama Anda :”
read nama
echo “Alamat : “
read alamat
echo “Kota : “
read kota
echo
echo “Hasil adalah : $nama, $alamat di $kota”
Gambar di atas merupakan pembuatan file prog02.sh. Sama halnya dengan percobaan pada point sebelumnya, namun percobaan membaca variabel dari keyboard ini dilakukan melalui shell script prog02.sh. 3 buah variabel nama alamat dan kota merupakan input dari keyboard menggunkan perintah read dan akan di eksekusi pada percobaan berikutnya.
3. Eksekusi program prog02.sh
$ . prog02.sh
Nama Anda :
Rifai
Alamat :
Jalan Swadaya
Kota :
Bekasi
Hasil adalah : Rifai, Jalan Swadaya di Bekasi
Gambar di atas merupakan perintah untuk menjalankan proses membaca keyboard. Pada saat prog02.sh dieksekusi akan tampil tulisan nama anda : kemudian diikuti dengan perintah memasukan input dari variabel nama dengan posisi satu enter. Begitu juga untuk variabel alamat dan kota. Kemudian setelah menginputkan variabel kota maka akan tampil Hasil adalah : dengan variabel nama, varibael alamat dan diikuti di dengan variabel kota.
4. Instruksi echo secara otomatis memberikan baris baru, untuk menghindari hal tesebut gunakan opsi –n, untuk menghilangkan baris baru. Modifikasi program prog02.sh kemudian eksekusi!
5. Selanjutnya jalankan kembali file prog02.sh.
terlihat perbedaan dengan percobaan 3 nomer 3 untuk input keyboard tidak dilakukan pada baris baru namun meneruskan dari perintah echo.
6. Variable kosong adalah varabel yang tidak mempunyai nilai.
$ A=
$ B=””
$ C=$A$B
$ echo $c
Gambar di atas merupakan perintah untuk membaca keyboard. Seluruh perintah dari variabel diatas merupakan variabel kosong atau tidak mempunyai nilai. Maka pada saat variabel dipanggil tidak akan menamilkan apapun.
7. Variable dapat didistribusikan dengan hasil eksekusi dari sebuah instruksi.
$ pwd
$DIR=’pwd’
$echo $DIR
Gambar di atas merupakan perintah untuk membaca keyboard. Untuk mengisi variabel dengan subtitusi hasil eksekusi dari sebuah eksekusi instruksi harus menggunakan sepasang back quate (`). Misalnya pada contoh diatas variabel DIR didistribusikan dengan hasil eksekusi dari peirntah pwd. Maka saat variabel DIR dipanggil akan tampil hasil dari pwd tersebut.
8. Buatlah shell script prog03.sh kemudian eksekusi!
$nano prog03.sh
#!/bin/sh
# prog03.sh
#
NAMA=’Rifai’
echo Nama pengguna Aktif adalah $NAMA
tanggal=’date | cut –c1-10’
echo hari ini anggal $tanggal
Gambar di atas merupakan perintah untuk membuat file Prog03.sh untuk menampilkan variabel dari hasil eksekusi perintah whoami dan date. Variabel whoami didefiniskan dalam variable NAMA sedangkan date didefinisikan dengan variabel tanggal dan akan di eksekusi pada percobaan berikutnya.
9. Eksekusi prog03.sh.
Gambar di atas merupakan hasil dari eksekusi shell script prog03.sh. nama pengguna aktif berisi variabel NAMA yaitu hasil eksekusi dari perintah whoami. Kemudian Hari ini tanggal akan diikuti dengan variabel tanggal dengan isi hasil dari instruksi date.